Не заряжается аккумулятор ноутбука — что делать? Диагностика неисправности
Компактное мобильное устройство ноутбук по сложности решаемых задач не уступает компьютеру. Но его ахиллесовой пятой считают аккумулятор. Устройство требует определенных условий содержания, может разрядиться в самый неподходящий момент. Иногда исправный аккумулятор не заряжается на ноутбуке, почему такое случается? Этот и другие вопросы по совмещению функций аккумулятора и ноутбука рассматриваются в статье.
Содержание
- 1 Новый аккумулятор для ноутбука не заряжается
- 2 Перестал заряжаться аккумулятор на ноутбуке
- 3 Что делать если аккумулятор ноутбука не заряжается
- 4 Видео
Новый аккумулятор для ноутбука не заряжается
Батарея в аккумуляторе – компонент расходный. Ее ресурс ограничен количеством зарядных циклов. Потом нужно искать другой источник питания. Условие одно – по конфигурации, напряжению он должен быть идентичен родному, емкость может быть несколько выше.
Случилось, подобрана батарея, по всем параметрам подходящая, но установленная на ноутбук, не заряжается. Нужно найти причины, почему аккумулятор подключен, но остается вне системы. В ноутбуках разных производителей есть отличие в компоновке. Необходимо прежде, чем начинать действовать, изучить инструкцию на аппарат.
Если не заряжается новый аккумулятор на новом ноутбуке или процесс идет долго, причина может быть в ошибке программы или аккумуляторе, который сел во время ожидания реализации. Но такие случаи единичны. Замена источника энергии часто связана с проблемами совместимости. И тогда на панели высветится флажок с сообщением: «Подключена, не заряжается»
Ищем причину, от простого к сложному:
- Проверить напряжение в сети. Возможно, не работает только одна розетка, переключите шнур в другое гнездо.
- Неисправен шнур питания, возможно перелом под оплеткой. Придется купить новый адаптер.
- При зарядке нагревается сама батарея, защитный контроллер остановил нагрузку.
 Отключение произойдет через несколько минут.
Отключение произойдет через несколько минут. - Аккумулятор новый, питания при включении нет. В этом случае алгоритм действий отличается, в зависимости от бренда ноутбука. Придется разбираться с установленной операционной системой.
Самый простой способ – вынуть батарею при выключенном питании от сети и кнопки запуска. После нажать стартовую клавишу и держать 15-20 секунд. Далее, поставить батарею в гнездо, подключить сетевое питание и нажать кнопку пуска.
Если батарея съемная, отключить зарядку и вытянуть батарею, удерживать утопленной кнопку питания в течение минуты. Установить батарею, включить сетевое питание, но кнопку пуска включить через 15 минут.
Батарея на компьютере не снимается, но выключается зарядка. Стартовой кнопкой выключить компьютер, удерживая после этого кнопку еще минуту. Сеть подключить, а кнопку пуска нажать только через 15 минут.
Если все эти действия не привели к нужному результату, потребуется использовать программное обеспечение, раздел БИОС. Это микросхема, с помощью которой выполняются низкоуровневые настройки системы, взаимодействие программ. Проникнуть в меню БИОС можно во время загрузки, используя сочетания клавиш.
Это микросхема, с помощью которой выполняются низкоуровневые настройки системы, взаимодействие программ. Проникнуть в меню БИОС можно во время загрузки, используя сочетания клавиш.
Для этого потребуется:
- выключить ноутбук кнопкой;
- снять аккумулятор;
- убрать сетевое питание;
- Нажать «пуск», держать минуту;
- включить сетевое питание без аккумулятора;
- включить ноутбук и зайти в БИОС.
Не заряжаются аккумуляторы ноутбуков разных брендов? Зайти в БИОС можно, воспользовавшись следующими клавишами для вызова меню:
– HP – F10 для настройки всех моделей, кроме HP Pavilion G6, после нажатия EXC и появления списка клавиш;
– Asus – клавиши F2, Del, Ctrl+F2;
– Acer – нажать клавиши F1, F2, Del, Ctrl+Alt+Del ;
– Dell – часто помогает нажатие кнопки F2, Но используют F1, F3, Fn+F1, Del;
– Самсунг – клавишами F1, F2+ Del;
– Леново – клавиши F1, Fn+ F2, F12, Del. Модели Z, G имеют на корпусе специальную кнопку для входа в меню БИОС. Из выпавшего меню выбрать Bios Setup.
Из выпавшего меню выбрать Bios Setup.
После входа в меню Exit найти Load Defaults служащий для настроек по умолчанию. После настройки параметров при выходе из БИОСа нужно нажать Exit чтобы сохранить параметры настроек нажать «Да», выключить ноутбук, удерживая пусковую кнопку в течение 10 секунд. Отключить сетевую зарядку и вставить батарею. После включения убедиться, что компьютер видит аккумулятор, зарядка идет.
Если проблемы с зарядкой продолжаются, нужно проверить исправность блока питания, убедиться, что батарея не севшая, используя систему диагностики в Windows. Возможно, потребуется сменить драйвера, провести перезагрузку системы.
Перестал заряжаться аккумулятор на ноутбуке
Бывает, работал ноутбук нормально, но вдруг аккумулятор перестала заряжаться совсем или берет энергию не полностью. Соответственно, время работы на одном заряде резко снижается. Причина кроется в программном обеспечении или в степени износа аккумулятора.
Для установления текущей емкости аккумулятора существуют встроенные и сторонние программы, которые нужно закачать. В Windows предусмотрена штатная программа Battery Care, для iOS можно использовать Battery Health.
В Windows предусмотрена штатная программа Battery Care, для iOS можно использовать Battery Health.
Если аккумулятор ноутбука не заряжается на 100%, диагностика необходима. Программа проверит и выдаст результат по максимальной фактической мощности батареи и степень износа батареи в %. Но если аккумулятор имеет незначительное снижение емкости, причины возможны в программном обеспечении.
Для анализа причин, когда не заряжается аккумулятор ноутбука «Асус» необходимо использовать улиты для Windows. Очень широкое программное обеспечение моделей ASUS иногда мешает. Некоторые фоновые программы забирают много энергии, сокращая время работы батареи, не давая ей заряжаться до 100 %. Необходимо научиться контролировать ПО и удалять засорители.
Ноутбук Lenovo немногим уступает сопернику в качестве, но использует те же улиты для проверки, если аккумулятор не заряжается. Выявив, что батарея не изношена, нужно обследовать разъемы, проверить, не окислились ли контакты. Иногда причины кроются в изношенном гнезде подключения или перегреве батарей, если аккумулятор длительное время заряжается не до конца.
Что делать если аккумулятор ноутбука не заряжается
Ноутбук без полноценной батареи становится обычным настольным аппаратом, несколько слабее, чем домашний компьютер. Он привязан к сети, есть опасность потерять часть материала при внезапном отключении энергии. Поэтому если аккумулятор ноутбука не заряжается до конца, нужно срочно найти и устранить проблему.
Доподлинно известно, что ваш аккумулятор потерял более половины емкости? Проверено с помощью выше перечисленных программ. Необходимо установить степень повреждения батареи, можно ли ее анимировать.
Специалисты не советуют устанавливать в корпус восстановленную литиевую батарею. Реанимация, связанная с заменой части ячеек, удлинит срок службы аккумулятора ненадолго, но увеличит риск возгорания и взрыва ноутбука.
Если есть аналог родной батарее, его нужно покупать с оглядкой на производителя. Слишком часто в торговлю попадают аккумуляторы, не соответствующие заявленной емкости, с неудовлетворительной сборкой. Важно купить свежее устройство, с минимальным уровнем саморазряда.
Важно купить свежее устройство, с минимальным уровнем саморазряда.
Покупая новую батарею, лучше всего опробовать ее совместимость с ноутбуком на месте. Важно, чтобы совпали разъемы, вольтаж. Емкость может быть чуть большей, напряжение можно изменить до 0,3 – 0,5 В. Вновь поставленную батарею нужно прокачать – несколько раз полностью заряжая и разряжая. На этот период в настройках нужно убрать ограничение на светящийся экран и уровень разряда. Простые действия приведут к полному использованию ресурсов аккумулятора.
Видео
Посмотрите советы специалиста на видео, о действиях, их последовательности при проблемах с зарядкой ноутбука.
Не заряжается аккумулятор ноутбука
Почему не заряжается батарея ноутбука > Компания ⟦Oneservice⟧
Популярные проблемы Почему не заряжается батарея ноутбука
Если вы неожиданно столкнулись с тем, что ваш ноут не хочет заряжаться, не торопитесь бросаться им об стенку. Такое бывает, даже если производитель крутой, да и умирать ноутбуку срок еще не подошел.
Такое бывает, даже если производитель крутой, да и умирать ноутбуку срок еще не подошел.
Если же ноут не очень молод, то вы начинаете думать, что аккумулятор – штука расходная и, возможно, емкость со временем уменьшилась. Нет, это не так и, возможно, вам совершенно не придется заниматься заменами, поэтому давайте поговорим о том, как можно попробовать исправить эту проблему без поездки к технарям.
Почему батарея на ноутбуке не заряжается на 100 процентовВы с удивлением смотрите на иконку зарядки, а там висит не радующее вас сообщение, о том, что зарядка не выполняется. И точно, аккумулятор ноутбука не заряжается полностью до 100. Что это такое?
Причины этому разные. Одна из них – системные катаклизмы, обнаружить которые по силам только профессионалу. Но кое-что можно проделать и самостоятельно, например, войти в Bios и применить сброс настроек.
Как это делается:
- Отключайте ноут от сети, вынимайте из него блок питания и вытаскивайте аккумулятор.

- Минуту подержите включенной кнопку питания.
- Подключайте ноут к электросети без батареи.
- Жмите кнопку “включить” и заходите в вios (если забыли, как это делается, то пробуйте F2, F12 или Del).
- В меню EXIT — Load Defaults сбрасывайте настройки до первоначальных.
- Сохраняйтесь и выключайте аппарат, отключайте блок питания, вставьте батарею, подсоедините зарядку.
Теперь можно включать лэптоп и очень хочется, чтобы он вас порадовал тем, что АКБ подключена и заряжается.
Если ничего не изменилось, читайте дальше.
Батарея на ноутбуке не заряжается до 100Даже если у вас совсем новая и продвинутая машина, она тоже может не заряжаться как следует. Первая причина может быть заложена в заводском браке батареи, а вторая — в неисправности основной платы.
За зарядку на основной плате в более старых ноутбуках отвечает контроллер заряда, в новых — мультиконтроллер и проблема может быть в нем. Контроллер обеспечивает равномерность распределения заряда, защищает ноутбук от сильного нагрева и других неприятностей, хранит все информационные данные о циклах зарядки, контролирует уровень заряженности АКБ и других элементов.
Если что-то в этой цепочек не функционирует, ноутбук не “увидит” батарею. Поэтому общим симптомы поломки контроллера или мульта выражаются в следующем:
- Батарея может быть в порядке и подключена, но лэптоп вам рассказывает, что ее нет.
- Ноутбук видит АКБ, но не собирается заряжаться.
- Ноутбук не желает запускаться в присутствии аккумулятора, а в его отсутствие, подсоединенный к розетке, он включается. Это напрямую рассказывает о коротком замыкании на плате АКБ.
В этом случае потребуется профессиональная диагностика.
Другие причины, почему ноутбук не заряжается полностьюАккумулятор перегрелсяЕсли вы забыли вовремя очистить охладительную систему, пыль может перекрыть все вентиляционные пути и батарея начнет перегреваться. То же происходит, если вы со своим ноутбуком оказались в жарком или пыльном месте (как правило, летом это происходит чаще всего).
контроллер определил проблему и защитил ноутбук, проинформировав об этом надписью «батарея не заряжается». Что делать в этом случае? Ехать в сервисный центр и чистить ноутбук.
Батарея неисправнаЕмкость литий-ионных аккумуляторов (банок) АКБ со временем может уменьшиться и это ведет к меньшему времени работы. Если ноутбуком очень долго не пользовались, происходит то же самое. Признаки износа АКБ такие:
- В режиме автономии сократилось рабочее время.
- Индикатор дает неточную информацию.
- Уровень АКБ показывает больше 25%.
Можно проверить состояние батареи, запустив бесплатную программу BatteryInfoView. Но если с контроллером проблемы, то данные будут некорректны.
Если неисправности в АКБ, то симптоматика будет такая:
- Батарея может вздуться.
- АКБ не держит заряд.
- После отключения из сети ноутбук тут же выключается.
- Ноутбуки некоторых брендов из-за неисправного АКБ очень тормозят или работают с перебоями.

Эти производители иногда ставят в ноутбуки софт, контролирующий расход аккумулятора и он тоже может стать причиной неполного заряда. Если значок АКБ не похож на обычный, то скорее всего, такая утилита есть и у вас.
Если вы ее обнаружите, то увидите два режима работы АКБ, один из которых не дает ей полностью заряжаться в целях экономии электроэнергии. Если переключить на другой режим, он восстановит полную зарядку. Можно вообще взять отключить или удалить эту утилиту. Не беспокойтесь – ничего страшного не произойдет, поскольку современные ОС в состоянии и сами контролировать оптимальные режимы зарядки.
Кстати, в ноутбуки часто размещают разные утилиты для продления срока его жизни или увеличения производительности, поэтому можно порыться в ПО и поискать софт, который мешает вам жить. Это сделать несложно:
- «Пуск» — «Панель управления» — «Программы и компоненты»;
- Выбираете софт, в названии которого заложена модель ноутбука, выделяете его, удаляете.

- Перезагружаетесь, работаете.
Если блок питания попросту не работает, тогда батарея не виновата. Проверить это просто:
- Отключаете ноутбук и вынимаете БП из сети.
- Вынимаете батарею, вставляете блок питания, подключаете его к сети.
- Нажимаете клавишу включения.
Если ноутбук не начал работать, значит пора менять блок питания или шнур.
Проблемы с АКБ в ноутбуках HP или DELLНоутбуку нужно “видеть” мощность зарядного устройства, он определяет это по его кабелю. Если в обычных ноутбуках 2 контакта + и -, то в ноутах этих производителей по 3 контакта и третий нужен для того, чтобы передавать информацию о своих характеристиках — если мощности хватает, ноутбук начнет заряжаться, если нет — то откажется.
В результате все способы, которые мы перечислили, могут дать положительный эффект с первого же раза. Но если ничего не изменилось, значит, действительно, проблема куда посерьезнее – это может быть износ компонентов зарядного устройства, проблемы с разъемами, окисление контактов, сбой контроллеров, недостача мощности блока питания и многое другое, но рассказать об этом вам сможет уже только специалист.
Так что если батарея ноутбука заряжается не полностью, не спешите раньше времени покупать новую деталь. Аккумулятор выходит из строя довольно редко. Поэтому для начала попробуйте описанные способы, если ситуация не изменила, то приходите в Сервисный центр Oneservice на бесплатную диагностику.
Отримайте розрахунок вартості ремонту
Локация м. Cырецм. Олимпийскаям. Университетм. Шулявскаям. ПечерськаяКакое число больше, 12 или 21?Вас також може зацікавити:
Отзывы:
Замененный аккумулятор и генератор все еще не заряжаются? (Причины и решения)
Никто не хочет, чтобы проблема с замененным аккумулятором и генератором все еще не заряжалась. Вы только что поменяли аккумулятор и думаете, что теперь все будет гладко, а потом бум — он снова не работает должным образом.
Что делать в этом случае? Купить новый аккумулятор? А если и этот не заряжается? Значит ли это, что проблема была не в аккумуляторе, а в генераторе? А может что-то другое виновато?
Что ж, мы здесь, чтобы помочь вам устранить эту проблему, поскольку в следующем тексте мы приведем шесть распространенных причин этой проблемы.
Содержание
- Заменили аккумулятор и генератор все еще не заряжается?
- Заключение
Заменили аккумулятор и генератор все еще не заряжается?
1. Плохая проводка
Одной из самых распространенных и, в то же время, самых простых в ремонте ошибок, вызывающих эту проблему, является неисправная проводка.
Современные автомобили обычно имеют генераторы с четырьмя проводами, которые выходят из них. Эти провода обеспечивают правильную работу генератора.
Два из этих проводов, провод заземления и провод, по которому проходит ток от генератора переменного тока к аккумулятору, подключаются к аккумулятору.
По третьему проводу генератор получает информацию о том, какой ток необходим автомобилю для функционирования в данный момент. Последний обеспечивает питание катушки возбуждения. Естественно, вам нужно будет проверить их все.
- Кабели генератора были подключены к неправильным клеммам аккумулятора
Когда вы или механик устанавливали новую батарею, возможно, кабели генератора были подключены к неправильным клеммам батареи. Чтобы сделать это правильно, вам сначала нужно присоединить положительный красный зажим к положительной клемме, а затем отрицательный черный к отрицательной клемме.
Чтобы сделать это правильно, вам сначала нужно присоединить положительный красный зажим к положительной клемме, а затем отрицательный черный к отрицательной клемме.
Одной из причин возникновения этой ошибки является то, что человек, который устанавливает батарею на ее место, неправильно поворачивает батарею.
- Ослабленная проводка
Плохая проводка — еще одна причина, по которой аккумуляторы не заряжаются. К счастью для вас, это легко исправить, потому что вам нужно только затянуть кабели.
- Коррозия клемм аккумулятора
Хотя коррозия клемм аккумулятора является одной из проблем, с которыми часто сталкиваются автовладельцы, здесь это не проблема, поскольку аккумулятор новый.
Но что может быть проблемой, так это корродированные или поврежденные кабели, которые подключаются к аккумулятору, именно поэтому вам необходимо подробно осмотреть их при проверке аккумулятора на наличие ослабленной или неправильной проводки.
Если вы обнаружите, что виноват поврежденный провод, вы решите проблему, заменив кабель. С другой стороны, если вы обнаружите корродированный кабель, вы можете использовать смесь воды и пищевой соды с проволочной щеткой, чтобы очистить его.
2. Перегорел предохранитель
Теперь пора заняться более «серьезными» проблемами.
Первая из них — перегоревший предохранитель генератора. Вам нужно будет найти блок предохранителей в вашем автомобиле, чтобы узнать, так ли это. Подавляющее большинство людей не знают, где он находится, поэтому, если вы один из них, обратитесь к руководству по эксплуатации вашего автомобиля.
Даже если вы знаете его местонахождение, будьте осторожны при работе с отдельными предохранителями, так как в современных автомобилях их десятки. Извлечение неправильного предохранителя может создать дополнительную проблему.
Итак, когда вы найдете предохранитель генератора, вытащите его и проверьте его провод. Если он расплавился, вы нашли виновника и должны будете его заменить.
3. Неисправный регулятор напряжения
Регулятор напряжения — это устройство, которое поддерживает постоянное напряжение, создаваемое генератором переменного тока. Это напряжение составляет от 13,5 до 14,5 В.
Однако, если регулятор выйдет из строя, генератор не будет снабжать электричеством электроприборы и аккумулятор в автомобиле, а последнее означает, что аккумулятор не будет заряжаться.
Для того, чтобы определить, виноват ли неисправный регулятор напряжения, вам сначала придется установить передачу вашего автомобиля на нейтраль, после чего вы откроете капот. Далее нужно взять мультиметр и настроить его на измерение напряжения. Как вариант, можно использовать вольтметр.
Вы должны подключить кабели мультиметра или вольтметра к клеммам аккумулятора – красный положительный провод к положительной клемме, а черный к отрицательной.
Пришло время использовать мультивольтметр. Когда автомобиль выключен, напряжение аккумулятора должно быть чуть больше 12 вольт, а когда он включен, но стоит около 14 вольт.
Последнее чтение, которое вы сделаете, будет после увеличения оборотов вашего автомобиля (1500 – 2000 об/мин). Если с регулятором напряжения все в порядке, то вольтметр или мультиметр должен показать показание ниже 14,2 вольта.
В случае, если одно или несколько из этих показаний не находятся в правильных диапазонах, у вас на руках неисправный регулятор напряжения. Но даже если с регулятором все в порядке, причиной могут быть и другие детали генератора. В такой ситуации следует обратиться к специалисту.
4. Изношенный поликлиновой ремень
Если ничто из того, что мы сказали до сих пор, не помогло вам найти источник проблемы, вам следует обратить внимание на поликлиновой ремень. Этот ремень является соединением между шкивом генератора и самим генератором, который вращается с высокой скоростью, когда генератор работает.
Поскольку поликлиновой ремень вращается довольно часто и быстро, он подвержен общему износу в большей степени, чем некоторые другие детали генератора, и может изнашиваться или даже рваться. Если что-то подобное произойдет, генератор не будет работать должным образом, а это значит, что ваша батарея не будет заряжаться даже при замене на новую.
Если что-то подобное произойдет, генератор не будет работать должным образом, а это значит, что ваша батарея не будет заряжаться даже при замене на новую.
Вы узнаете, изношен ли или поврежден поликлиновой ремень, если почувствуете запах горелой резины или услышите визг, исходящий от генератора. Но, конечно же, вы можете проверить состояние ремня и заменить его, если видите, что его конец близок, еще до появления этих признаков.
5.
Новый генератор переменного тока имеет меньшую мощность, чем требуетсяГенератор переменного тока является одной из наиболее важных частей автомобиля, поскольку он является генератором, преобразующим механическую энергию в электрическую, благодаря чему мы можем использовать многие аксессуары в наших автомобилях и зарядите аккумулятор.
Преимущество генераторов заключается в том, что в настоящее время многие из них взаимозаменяемы. Но даже если генератор подходит по форме и размеру, а шкив совпадает с ремнем, он все равно должен иметь достаточную мощность для питания аккумулятора.
Выходная мощность генератора называется силой тока, которая представляет собой количество тока, который генератор может выдать. Из-за вышеупомянутой взаимозаменяемости иногда может случиться так, что в автомобиль будет установлен генератор переменного тока, которого недостаточно для зарядки аккумулятора.
Вам нужно будет проверить номинальное значение силы тока вашего генератора, чтобы убедиться, что оно соответствует электрической системе автомобиля.
6. «Новая» батарея
Иногда решение проблемы находится там, где мы меньше всего ожидаем. Если вы зашли так далеко и не нашли причину, по которой генератор переменного тока не заряжает аккумулятор, даже если аккумулятор был недавно заменен, проблема может быть в самом аккумуляторе.
Итак, вы знаете, купили ли вы новый или рабочий аккумулятор? Производители аккумуляторов производят сотни тысяч аккумуляторов каждый год, и время от времени один из них не работает, даже если он совершенно новый. Неужели вам так не повезло, что вы наткнулись на такой товар?
Еще одна вещь, которая может случиться, — это неисправность электрического компонента, который может убить вашу батарею, даже если она новая и работает. Это проблема, которая, вероятно, привела к концу срока службы вашей предыдущей батареи, поэтому, прежде чем вы решите купить новую батарею, вы или ваш механик должны подробно выяснить, так ли это.
Наконец, аккумулятор, который вы купили, новый или восстановленный? 99% материала новых аккумуляторов получается путем переработки материала разряженных старых аккумуляторов: для (нового) работающего аккумулятора нужны только положительные и отрицательные пластины.
Из-за приведенной выше информации сегодня многие люди восстанавливают свои старые батареи самостоятельно или покупают их за небольшую часть цены новой. Но, как и в случае с новыми батареями, восстановленные не всегда работают должным образом.
Но, как и в случае с новыми батареями, восстановленные не всегда работают должным образом.
Заключение
Мы надеемся, что эта статья была вам полезна и что вам больше не придется сталкиваться с проблемой генератора, который не заряжает аккумулятор, несмотря на то, что он был недавно заменен.
Прежде чем попрощаться, давайте еще раз рассмотрим возможные причины, которые могут привести к этой ситуации.
Первое, что нужно проверить, это проводку. После этого осмотрите предохранитель генератора, возможно, он перегорел.
Если и это не так, придется разбираться с генератором. Некоторые из его компонентов, такие как регулятор напряжения или поликлиновой ремень, могут вызвать проблему, о которой мы говорили, но на всякий случай проверьте другие части.
Наконец, посмотрите на только что установленную батарею. Он действительно новый или рабочий?
Нужна дополнительная помощь по этой теме? Ждем вас в комментариях!
Ноутбук подключен, но не заряжается? 8 советов по решению вашей проблемы
Легко нервничать, когда ваш ноутбук подключен к сети, но не заряжается, так как вы, очевидно, не сможете использовать свой компьютер, когда разрядится батарея. Но во многих случаях вы можете выяснить, почему ваш ноутбук говорит «подключен, не заряжается», и исправить это.
Но во многих случаях вы можете выяснить, почему ваш ноутбук говорит «подключен, не заряжается», и исправить это.
Мы покажем вам, что делать, если аккумулятор вашего ноутбука не заряжается при подключении к сети. Если у вас есть компьютер Dell, Lenovo, HP или другой, эти советы помогут. Здесь мы сосредоточимся на Windows, но большинство советов применимы и к ноутбукам под управлением macOS или Linux.
1. Проверьте все физические кабельные соединения
Прежде чем приступить к устранению этой проблемы с зарядкой, сначала проверьте основы. Убедитесь, что вы надежно вставили зарядный кабель в зарядный порт вашего ноутбука.
Затем еще раз проверьте его подключение к розетке — подумайте о том, чтобы попробовать другую розетку, если текущая не работает. Если вы подключены к удлинителю, попробуйте вместо этого подключиться напрямую к настенной розетке.
Не забудьте также проверить соединение, в котором кабель подключается к блоку адаптера переменного тока. Он мог ослабнуть, если бы кто-то споткнулся об него или растянулся со временем.
Он мог ослабнуть, если бы кто-то споткнулся об него или растянулся со временем.
Наконец, убедитесь, что у вас нет отдельной проблемы, такой как неверный процент заряда батареи в Windows 10.
2. Извлеките аккумулятор и подключите питание
Далее следует определить, исправен ли аккумулятор вашего ноутбука. Если в вашем ноутбуке есть съемный аккумулятор, полностью извлеките его из машины. Обычно вы можете сделать это, потянув за несколько выступов на нижней стороне вашей машины. Если вы не уверены в этом процессе, обратитесь к руководству или инструкциям Google для вашей конкретной модели.
Всегда следует выключать компьютер перед извлечением аккумулятора, если он еще не разряжен. Отключите зарядное устройство и все подключенные аксессуары.
После извлечения аккумулятора удерживайте кнопку питания в течение нескольких секунд, чтобы сбросить оставшийся заряд в системе. После этого подключите зарядное устройство и попробуйте включить ноутбук.
Если он работает нормально без батареи, то проблема с зарядкой вашего ноутбука связана с вашей батареей. Убедитесь, что батарейный отсек чистый; при необходимости вытрите любой посторонний материал внутри безворсовой тканью. Затем снова установите аккумулятор в отсек и убедитесь, что все контакты выровнены. Если это не решит проблему, скорее всего, у вас разряжена батарея, которую необходимо заменить.
Если в вашем ноутбуке нет съемного аккумулятора, вы можете попробовать открыть компьютер и извлечь его самостоятельно. Однако это, скорее всего, аннулирует вашу гарантию, и вы можете серьезно повредить компьютер, если допустите ошибку. В этих случаях безопаснее отдать компьютер специалисту, который может проанализировать аккумулятор с помощью профессиональных инструментов. Тогда они смогут порекомендовать замену или другие решения.
3. Убедитесь, что вы используете правильное зарядное устройство и порт
Двигаясь дальше, вы должны проверить, подается ли питание (и достаточно ли его) на ваш ноутбук.
Убедитесь, что зарядное устройство подключено к правильному порту ноутбука. Многие ноутбуки имеют только одно место для зарядного штекера, но если у вас более новый компьютер, он может использовать для зарядки USB-C.
В этом случае попробуйте использовать все порты USB-C на своем ноутбуке, так как некоторые из них могут использоваться только для передачи данных. Некоторые компьютеры имеют небольшой значок питания рядом с портом, предназначенным для зарядки.
Для достижения наилучших результатов следует использовать оригинальное зарядное устройство, входящее в комплект поставки ноутбука. Поддельные зарядные устройства могут повредить вашу батарею и нанести непоправимый ущерб. Сторонние модели могут использовать неправильную мощность, что может привести к тому, что ваш ноутбук будет заряжаться очень медленно или вообще не будет заряжаться. Это особенно верно для кабелей USB-C, поскольку некоторые из них не предназначены для зарядки устройств размером с ноутбук.
Если у вас нет подходящего зарядного устройства для вашей машины, обратитесь к разделу № 8 ниже за советом по приобретению нового зарядного устройства.
Также обратите внимание на источник питания, к которому подключен ваш компьютер. Если ваш ноутбук подключен к аккумулятору или маломощной розетке в самолете или подобном устройстве, он может не потреблять достаточно энергии для зарядки аккумулятора. В этих случаях вы можете поддерживать стабильный уровень заряда батареи при слабом источнике питания, но не будете увеличивать заряд.
4. Проверьте кабель и порты на наличие повреждений
Несмотря на то, что ранее вы бегло проверили наличие проблем с кабельным подключением, рекомендуется более тщательно проверить кабель питания сейчас. Поврежденный шнур может вызвать проблему «подключен, но не заряжается».
Осмотрите шнур питания вашего ноутбука по всей длине на предмет износа или других повреждений. Попробуйте схватить его, чтобы увидеть, не кажутся ли какие-либо части выпуклыми или деформированными. Также рекомендуется понюхать часть адаптера переменного тока зарядного устройства — если вы чувствуете запах гари, что-то пошло не так внутри коробки, и вам нужно заменить зарядное устройство. В целях безопасности немедленно прекратите использование любых зарядных устройств, которые сильно нагреваются или издают запах гари.
Также рекомендуется понюхать часть адаптера переменного тока зарядного устройства — если вы чувствуете запах гари, что-то пошло не так внутри коробки, и вам нужно заменить зарядное устройство. В целях безопасности немедленно прекратите использование любых зарядных устройств, которые сильно нагреваются или издают запах гари.
Наконец, взгляните на порт для зарядного устройства на вашем ноутбуке. При подключении зарядного устройства у вас должно быть достаточно плотное прилегание. Если он чувствует себя ослабленным, попробуйте немного покачать его, чтобы увидеть, сможете ли вы получить хорошее соединение.
Также проверьте, нет ли внутри порта мусора, который может помешать надежному соединению. Посветите фонариком в порт, чтобы проверить наличие грязи или другого мусора, который может помешать заглушке выполнять свою работу.
Если внутри есть грязь, осторожно удалите ее ватным тампоном или зубочисткой. Не будьте агрессивны, так как вы можете повредить внутренности порта.
Говоря об этом, чтобы предотвратить повреждение зарядного кабеля и порта в будущем, вы всегда должны оставлять немного провисания кабеля при зарядке. Это предотвращает ненужную нагрузку на зарядный порт. Не позволяйте блоку адаптера переменного тока свисать со стола, когда ваш ноутбук подключен к сети, так как это может повредить разъем и со временем нарушить соединение.
5. Сокращение использования ресурсов
Есть вероятность, что ваша батарея не заряжается, даже если она подключена к сети, и это не связано с аппаратным обеспечением. Если ваш компьютер работает очень интенсивно, возможно, ваше зарядное устройство недостаточно быстро заряжает аккумулятор.
Например, если ваш компьютер нагревается, вентилятор должен работать больше, чтобы охладить его, что потребует больше энергии батареи. Когда у вас одновременно запущено много энергоемких программ и процессов, они будут потреблять больше энергии аккумулятора с высокой скоростью.
В Windows вы можете открыть Диспетчер задач с помощью Ctrl + Shift + Esc или выполнив поиск в меню «Пуск», чтобы проверить текущее использование ресурсов. Нажмите Подробнее , если необходимо, затем на вкладке Процессы вы увидите, сколько ресурсов используется.
Нажмите Подробнее , если необходимо, затем на вкладке Процессы вы увидите, сколько ресурсов используется.
Если вы подозреваете, что проблема с зарядкой связана с этим, попробуйте закрыть некоторые программы. В крайних случаях вам следует выключить компьютер, чтобы он остыл. Как только он вернется в нормальное состояние, включите питание и посмотрите, сможет ли ваше зарядное устройство справиться с батареей при обычной рабочей нагрузке.
Если ваш компьютер всегда с трудом справляется с вашим типичным рабочим процессом, вам следует подумать о переходе на более мощный компьютер, когда это возможно. Убедитесь, что вы не перегреваете свой ноутбук, заблокировав его вентиляционные отверстия.
6. Проверьте параметры питания Windows и производителя
Другие проблемы с программным обеспечением также могут привести к тому, что аккумулятор вашего ноутбука не будет заряжаться, даже если он подключен к сети. Хотя планы питания в Windows не содержат каких-либо конкретных параметров, которые препятствуют зарядке аккумулятора, сторонние инструменты могут повлиять на зарядку вашего ноутбука.
Сначала посетите страницу параметров питания Windows 10, выбрав Настройки > Система > Питание и спящий режим и нажав Дополнительные параметры питания с правой стороны. Если вы этого не видите, разверните окно «Настройки» по горизонтали, пока оно не появится.
В появившемся окне нажмите Изменить настройки плана рядом с вашим текущим планом. Вы можете нажать Изменить дополнительные параметры питания , если хотите, но проще всего просто выбрать Восстановите настройки по умолчанию для этого плана . Посмотрите, имеет ли это какое-то значение.
Чтобы получить более подробную информацию, узнайте, как создать собственный план питания Windows для увеличения времени работы от батареи. Если вы используете Windows 11, вы найдете указанные выше параметры в Settings > System > Power .
Многие производители ноутбуков включают параметр порога заряда батареи, который может повлиять на зарядку вашего устройства. Например, если у вас есть ноутбук Lenovo, конкретная настройка приложения Lenovo может привести к прекращению зарядки аккумулятора. Используйте меню «Пуск» для поиска Lenovo Vantage (называемый Lenovo Settings в старых системах), чтобы найти его.
Например, если у вас есть ноутбук Lenovo, конкретная настройка приложения Lenovo может привести к прекращению зарядки аккумулятора. Используйте меню «Пуск» для поиска Lenovo Vantage (называемый Lenovo Settings в старых системах), чтобы найти его.
Когда приложение открыто, нажмите Power на панели Hardware Settings , затем прокрутите вниз, чтобы найти Порог заряда . Если ползунок Пользовательский порог заряда батареи включен, вы можете выбрать минимальный и максимальный процент заряда батареи для зарядки.
Кредит изображения: Reddit Например, если вы выбрали 50 процентов для Начать зарядку, когда ниже и 80 процентов для Начните зарядку с , ваш компьютер начнет заряжаться, когда он упадет до 50 процентов, и остановится, когда он снова достигнет 80 процентов. Хотя это может сохранить здоровье вашей батареи, это также приводит к тому, что ваш компьютер перестает заряжаться, как вы обычно ожидаете.
Попробуйте отключить этот параметр, если он включен, или установить другое пороговое значение.
7. Обновите или переустановите драйверы батареи
Поскольку ваш аккумулятор является внешним устройством, Windows использует определенные драйверы для правильного взаимодействия с ним. Если ваш компьютер все еще подключен к сети и не заряжается после того, как вы попытались выполнить описанное выше, обновление или удаление этих драйверов может запустить процесс зарядки.
Щелкните правой кнопкой мыши кнопку «Пуск» или нажмите Win + X , затем выберите Диспетчер устройств в появившемся меню. Разверните раздел Аккумуляторы , и вы должны увидеть две записи: Адаптер переменного тока Microsoft и Аккумулятор с ACPI-совместимым управлением Microsoft .
Щелкните правой кнопкой мыши каждый из них и выберите Обновить драйвер . Скорее всего, это не найдет никаких обновлений, но попробовать стоит. Вы можете попробовать обновить драйверы вручную, но производитель вашего компьютера, вероятно, не предоставляет специальный драйвер для аккумулятора.
Вы можете попробовать обновить драйверы вручную, но производитель вашего компьютера, вероятно, не предоставляет специальный драйвер для аккумулятора.
Если обновление ничего не дает, щелкните правой кнопкой мыши каждый из драйверов аккумулятора и выберите Удалить устройство . Это приведет к тому, что ваш компьютер перестанет взаимодействовать с аккумулятором, но драйвер будет переустановлен при перезагрузке, так что не беспокойтесь. Перезагрузите компьютер после удаления каждого устройства с аккумулятором.
После перезагрузки дайте Windows переустановить драйвер аккумулятора, и он, надеюсь, снова начнет заряжаться. Если это не сработает, повторите процесс, но после завершения работы после удаления отключите зарядное устройство и извлеките аккумулятор. После этого верните все обратно и снова включите компьютер.
8. Получите еще одно зарядное устройство для ноутбука
К этому моменту вы перепробовали все решения проблемы «подключен, но не заряжается», которые не стоят денег. Последнее решение — заказать новое зарядное устройство для компьютера (или использовать его у друга, если у него есть ноутбук, использующий такое же зарядное устройство) и посмотреть, работает ли оно.
Последнее решение — заказать новое зарядное устройство для компьютера (или использовать его у друга, если у него есть ноутбук, использующий такое же зарядное устройство) и посмотреть, работает ли оно.
Хотя вы найдете недорогие зарядные устройства сторонних производителей на Amazon и в других магазинах, мы рекомендуем использовать официальное зарядное устройство, если это вообще возможно. Детали сторонних производителей часто не соответствуют стандартам качества оригинальных компонентов, а в случае с зарядным устройством использование дешевого может повредить компьютер или даже вызвать пожар.
Если оригинальное зарядное устройство не подходит, выберите хорошо зарекомендовавшее себя зарядное устройство от Amazon или аналогичного производителя. Проверьте отзывы, чтобы убедиться, что это безопасно, и следите за поддельными отзывами о случайных продуктах.
При покупке нового зарядного устройства обязательно убедитесь, что оно рассчитано на мощность, необходимую вашему ноутбуку.

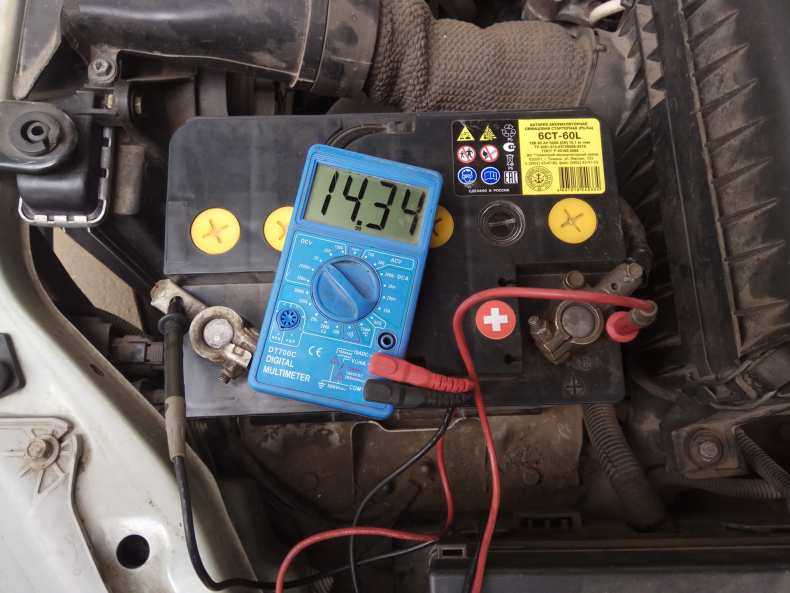 Отключение произойдет через несколько минут.
Отключение произойдет через несколько минут.

