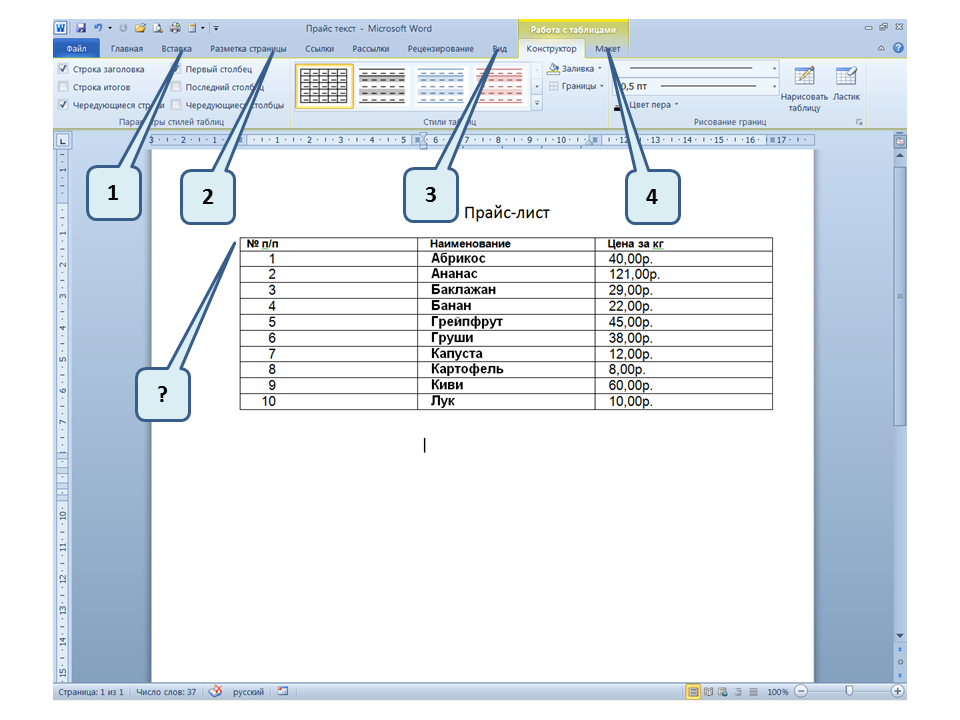Базовая навигация в приложении на основе модели — Power Apps
- Статья
- Чтение занимает 3 мин
В этом введении объясняется, как найти и открыть приложение, а также как работать с его общими элементами пользовательского интерфейса, включая списки, формы и бизнес-процессы.
Навигация по приложениям, областям и таблицам
Приложение на основе модели состоит из приложений, областей и таблиц.
Приложения предоставляют набор функциональных возможностей для выполнения определенного класса действий, таких как управление учетными записями и контактами. Для перехода между приложениями, доступными для вашей организации, используйте меню выбора приложений.

Рабочая область — это подразделение приложения, выделенное для конкретного компонента. Каждая рабочая область содержит специально подобранный набор таблиц для работы в этой области. В некоторых случаях одна и та же таблица отображается в нескольких областях (или даже в нескольких приложениях). Например, таблицы «Контакт» и «Учетная запись» отображаются в различных приложениях и рабочих областях. С помощью меню рабочей области можно переходить между рабочими областями текущего приложения.
Таблицы представляют данные определенного типа, например контакты и учетные записи. В таблицах используется структурированный формат данных, который определяет набор доступных для таблиц столбцов. Каждая таблица состоит из набора отдельных строк. Например, для таблицы контактов каждая строка описывает одно лицо, и каждая строка содержит набор столбцов, таких как имя, фамилия и адрес электронной почты. Таблицы обычно имеют два представления: представление списка, которое обычно является таблицей со списком доступных строк; и представление формы, в котором отображаются все имеющиеся данные и параметры для одной строки.
Для перемещения между таблицами в текущей рабочей области используйте боковой навигатор.
Информация о пользователе и выход
Выберите меню пользователя, чтобы просмотреть информацию о своей учетной записи или выйти из системы. Перейдите на страницу своей учетной записи, выбрав гиперссылку Посмотреть учетную запись.
Перемещение между приложениями
Используйте меню выбора приложений для переключения между приложениями.
Выберите текущее имя приложения.
На странице Приложения выберите приложение. Вы увидите только приложения для своей организации.
Перемещение между страницами и строками
Можно легко перемещаться и возвращаться к своим избранным или часто используемым строкам. На следующей иллюстрации показаны основные элементы навигации.
Условные обозначения
- Нажмите, чтобы сменить приложение: выберите имя текущего приложения, чтобы изменить его на другое приложение.

- Свернуть/развернуть карту сайта: выберите ее, чтобы свернуть навигатор и освободить больше места для основной части страницы. Если навигатор уже свернут, нажмите эту кнопку, чтобы развернуть его.
- Недавние: разверните эту запись, чтобы просмотреть список строк, которые вы недавно использовали. Выберите здесь строку, чтобы открыть ее. Щелкните значок кнопки рядом со строкой, чтобы добавить ее в закрепленные строки.
- Закреплено: Разверните эту запись, чтобы просмотреть и открыть избранные закрепленные строки. Используйте список Недавние, чтобы добавить сюда строки. Выберите значок удаления булавки рядом со строкой, чтобы удалить строку из этого списка.
- Перемещение по страницам: в этой области приведены все таблицы и страница панели мониторинга, доступные для текущей рабочей области. Выберите любую запись, чтобы открыть именную панель мониторинга или представление списка для этой таблицы.

- Свертываемые группы: создатель вашего приложения может включать свертываемые группы. Для получения информации о том, как настроить панель навигации, см. Обзор конструктора приложений на основе модели.
Если ваш экран слишком сильно увеличен или слишком узок, вы не увидите свое текущее имя приложения, которое позволяет вам менять приложения. Чтобы получить доступ к кнопке изменения приложения, выберите Карта сайта > Приложения.
Скрыть или показать домашнюю, закрепленную, недавнюю и сворачиваемую группы
Ваша карта сайта может выглядеть иначе, если ее настроить. Создатель вашего приложения может настроить панель навигации, чтобы отображать или скрывать кнопки Дом, Недавние, Закреплено на карте сайта. Создатель приложений также может делать группы сворачиваемыми. Для получения информации о том, как настроить панель навигации, см. Обзор конструктора приложений на основе модели.
Переключатель области
В левой навигационной панели переключатель областей отображается в нижнем левом углу только в том случае, если одно приложение на основе модели имеет более одной области в определении карты сайта.
Откройте это меню, чтобы перейти к другой рабочей области. Текущая рабочая область названа здесь.
Назад
Используйте кнопку «Назад» для страниц форм, представлений и панелей мониторинга на панели команд, чтобы вернуться на предыдущую страницу.
Чтобы вернуться на предыдущую страницу, выберите кнопку Назад.
Работа с представлениями списка
Обычно при первом открытии таблицы отображается представление списка, в котором отображается список принадлежащих этой таблице строк, отформатированный в виде таблицы. Например, если открыть таблицу
Легенда:
- Назад: выберите, чтобы вернуться к предыдущей странице.

- Выберите строки: выберите одну или несколько строк, поставив галочку в этом столбце. В зависимости от того, где вы работаете, вы можете применить одну операцию ко всем выбранным строкам одновременно с помощью кнопок на панели команд. Обратите внимание, что когда вы используете команду Отправить ссылку по электронной почте на панели команд, вы можете выбрать не более десяти строк для отправки по электронной почте.
- Открытие строки: выберите любую строку в списке, чтобы открыть представление строки, в котором отображаются все сведения из строки. Обычно следует выбрать из столбца Имя, чтобы открыть строку из текущей таблицы. Некоторые таблицы содержат ссылки на строки из связанных таблиц в других столбцах (например, для связанных контактов).
- Сортировка или фильтрация списка: выберите, чтобы отсортировать список по значениям в этом столбце или отфильтровать список по значениям в этом столбце.
 Стрелка в заголовке столбца указывает, какой столбец отсортирован и как.
Стрелка в заголовке столбца указывает, какой столбец отсортирован и как. - Открыть панель расширенной фильтрации: посмотр фильтров, примененных к текущему представлению, и добавление или изменение фильтров представления.
- Панель команд: используйте команды с панели команд для управления строками в списке и выполнения связанных действий. Для некоторых команд (например, Удалить) требуется сначала выбрать одну или несколько целевых строк, установив флажок в самом левом столбце, другие команды действуют на весь список. Можно экспортировать список в книгу Excel (возможно, на основе шаблона), открывать диаграммы и панели мониторинга и прочее, в зависимости от типа строки, с которой вы работаете.
- Поиск в представлении: введите текст в столбец поиска над списком, чтобы показать только те строки в текущем представлении, которые содержат текст.
- Панель переходов и разбиения на страницы: выберите букву, чтобы показать только те строки, названия которых начинаются с этой буквы.
 Если список содержит больше строк, чем может отображаться на одной странице, воспользуйтесь стрелками перехода по страницам в нижней части списка, чтобы переходить вперед и назад по страницам.
Если список содержит больше строк, чем может отображаться на одной странице, воспользуйтесь стрелками перехода по страницам в нижней части списка, чтобы переходить вперед и назад по страницам.
Работа с представлениями строк
В представлениях строк отображаются все сведения об одной строке, а иногда также предоставляются специальные функции для работы с ней. Обычно для открытии представления строки нужно выбрать строку, отображаемую в представлении списка, но представление строки можно также открыть с помощью ссылки на связанную строку из другой формы.
Легенда:
- Вкладки: большинство представлений строк делятся на вкладки. Каждая вкладка содержит коллекцию связанных столбцов из строки. При наличии вкладок они перечисляются под именем строки. Выберите любое имя вкладки, чтобы перейти на эту вкладку. Текущая вкладка отображается подчеркнутой.
- Связанные: почти все типы строк имеют вкладку Связанные, после того как вы сохранили их по крайней мере один раз.
 Фактически это раскрывающийся список, который можно использовать для поиска строк других типов, которые ссылаются на отображаемую строку. Если выбрать название таблицы в раскрывающемся списке Связанные, открывается новая вкладка с названием этой таблицы, на которой отображается список всех связанных строк этого типа. Вкладка
Фактически это раскрывающийся список, который можно использовать для поиска строк других типов, которые ссылаются на отображаемую строку. Если выбрать название таблицы в раскрывающемся списке Связанные, открывается новая вкладка с названием этой таблицы, на которой отображается список всех связанных строк этого типа. Вкладка - Панель команд: используйте команды на панели команд для управления текущей строкой или выполнения задачи, связанной со строкой. Доступные команды зависят от типа строки, но обычно можно использовать панель команд для сохранения изменений, удаления строки, обновления страницы, отправки по электронной почте ссылки на строку, назначения строки другому ответственному или экспорта строки с помощью шаблона Word.
- Панель заголовков: в некоторых представлениях строк несколько важных столбцов отображаются на панели заголовка, напротив имени строки.
 Обычно это столбцы, имеющие особо важное значение для работы со строками текущего типа (например, имя строки или ответственного за строку).
Обычно это столбцы, имеющие особо важное значение для работы со строками текущего типа (например, имя строки или ответственного за строку). - Просмотр и изменение значений всех столбцов: в основной части представления строк находятся все столбцы, относящиеся к текущей вкладке, представлению формы или типу строк. Столбцы, отмеченные красной звездочкой, являются обязательными, и строку нельзя сохранить, если в этих столбцах не содержатся допустимые значения. Столбцы, отмеченные синим знаком «плюс», особенно важны или рекомендуются, но не строго обязательны. Столбцы со значком замка доступны только для чтения, и их невозможно изменить.
Навигация по наборам строк
Переходите по нескольким строкам с помощью предустановленных представлений и запросов. Навигация на основе строк повышает продуктивность, позволяя пользователям переходить между строками в списке и легко возвращаться, не теряя рабочий список.
Количество строк, которые вы видите на панели навигации по набору строк, зависит от количества строк, которое ваш системный администратор определил для вложенной сетки.
- Чтобы использовать навигацию по набору строк, откройте страницу со списком строк.
- Откройте строку, затем выберите Открыть набор строк затем выберите строку в списке.
Справочная панель
Панель ссылок — это отличный инструмент, позволяющий работать, не уходя с текущего экрана. Вы можете искать связанные элементы, — такие как обзоры или резервирования для продукта, — в контексте строки, которую вы просматриваете. При этом вам не нужно переходить на другие экраны.
Посмотрите это видео, чтобы узнать больше о панели ссылок:
Панель сообщений приложения
На панели сообщений приложения отображаются три типа уведомлений: информационные, предупреждения и ошибки.
При выборе уведомления об ошибке вы перейдете к столбцу в форме, в которой произошла ошибка.
Легенда:
- Информационные уведомления : уведомление носит информационный характер.

- Предупреждающие уведомления : уведомление является предупреждением.
- Уведомления об ошибках : уведомление об ошибке.
Несколько уведомлений
Если у вас только одно уведомление, оно отобразится на одной строке. Если уведомлений несколько, вы увидите кнопку с шевроном. Выберите шеврон, чтобы просмотреть каждое сообщение.
Примечание
Каковы ваши предпочтения в отношении языка документации? Пройдите краткий опрос (обратите внимание, что этот опрос представлен на английском языке).
Опрос займет около семи минут. Личные данные не собираются (заявление о конфиденциальности).
Применение фильтра для просмотра отдельных записей в базе данных Access
Фильтрация — это полезный способ отображения только тех данных, которые должны отображаться в базах данных Access. С помощью фильтров можно отобразить определенные записи в форме, отчете, запросе или таблице или напечатать только определенные записи из отчета, таблицы или запроса.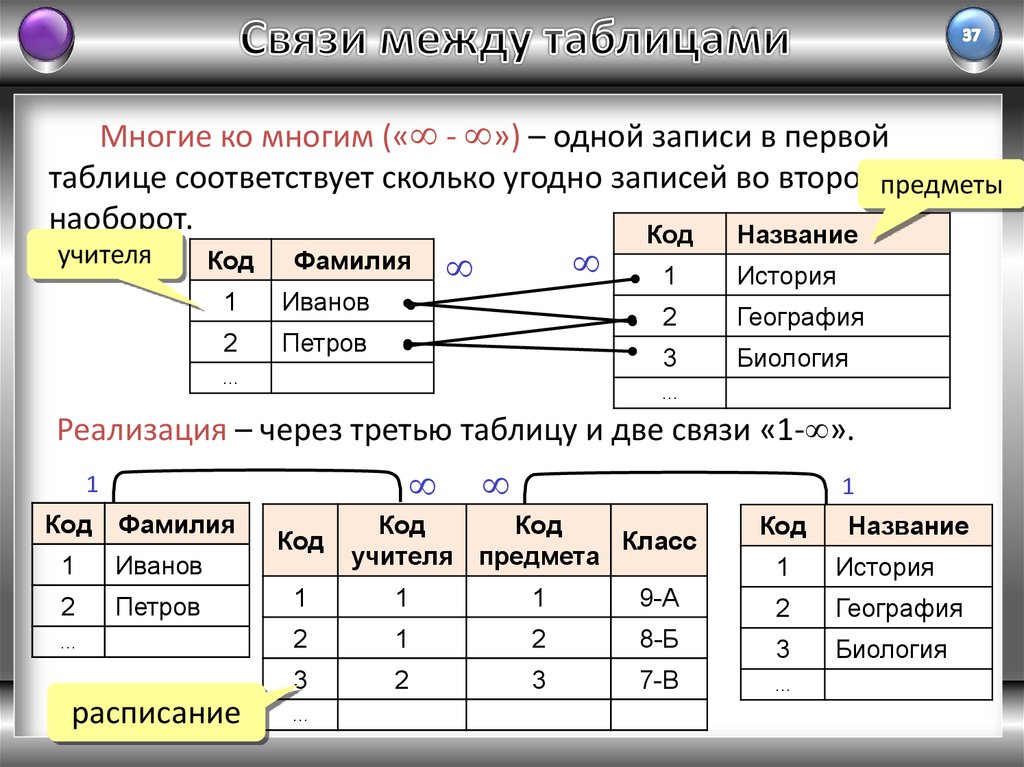 Применив фильтр, можно ограничить данные в представлении, не изменяя при этом оформление объекта.
Применив фильтр, можно ограничить данные в представлении, не изменяя при этом оформление объекта.
В этой статье
-
Полезные фильтры
-
Выбор и применение типа фильтра
-
Удаление и повторное применение фильтра
-
Очистка фильтра
-
Сохранение фильтра
Полезные фильтры
Поскольку представление, которое вы получаете после применения фильтра, содержит только записи с выбранными значениями, остальные данные останутся скрытыми, пока фильтр не будет очищен.
Примечание: Столбцы таблиц и элементов управления в формах и отчетах, привязанные к выражениям, не поддерживают фильтрацию.
Существует несколько типов фильтров, и некоторые из них легко применить и удалить. В Access есть некоторые общие фильтры, встроенные в каждое представление. Доступность команд фильтра зависит от типа и значений поля.
Например, чтобы просмотреть записи людей, дни рождения которых выпадают на определенный месяц, щелкните столбец «ДатаРождения», на вкладке «Главная» в группе «Фильтр сортировки &» нажмите кнопку «Фильтры дат» и выберите нужный период.
1. Доступные фильтры зависят от типа данных в выбранном столбце.
2. Фильтр «Все даты в периоде» игнорирует день и год в значениях даты.
В этом отфильтрованом представлении вы увидите только записи, в которых месяц в поле «ДатаРождения» имеет апрель.
1. Значок фильтра в заглавной области столбца и панели навигации по записям указывает на то, что текущее представление отфильтрована по столбце BirthDate.
2. В представлении таблицы при наведении указателя мыши на заголовок столбца вы увидите текущее критерий фильтра.
Примечание: При применении фильтра к уже отфильтрованму столбце предыдущий фильтр автоматически удаляется. Хотя одновременно может действовать только один фильтр для поля, для каждого поля в представлении можно задать отдельный фильтр.
Например, чтобы увидеть имена контактных лиц, родиированных в апреле, можно отфильтровать таблицу «Контакты» по полю «СтранаРегион», а также по полю «ДатаРождения». Если фильтры применяются к нескольким полям в одном представлении, они объединяются с помощью оператора AND, например:
СтранаРегион = РФ AND ДатаРождения (месяц) = апрель
Чтобы вернуться к неотфильтрованным представлениям, удалите фильтры. При этом фильтры временно удаляются, и вы можете вернуться к первоначальному представлению.
При этом фильтры временно удаляются, и вы можете вернуться к первоначальному представлению.
Для переключения между отфильтрованным и неотфильтрованным представлениями в группе «Сортировка & Фильтр» на вкладке «Главная» нажмите кнопку «Переключить фильтр».
Чтобы окончательно удалить фильтр из представления: очистка фильтра. Чтобы узнать, как очистить фильтры, см. раздел «Очистка фильтра».
Параметры фильтра остаются в силе до закрытия объекта, даже если вы переключились на другое представление объекта. Другими словами, при фильтрации формы в представлении таблицы параметры фильтра по-прежнему будут действовать, даже если вы переключиться в представление формы или макета и будут действовать до тех пор, пока вы не закроете форму. Если сохранить объект с примененным фильтром, этот фильтр будет доступен при следующем открытии объекта. Подробнее о сохранении фильтра читайте в разделе «Сохранение фильтра» этой статьи.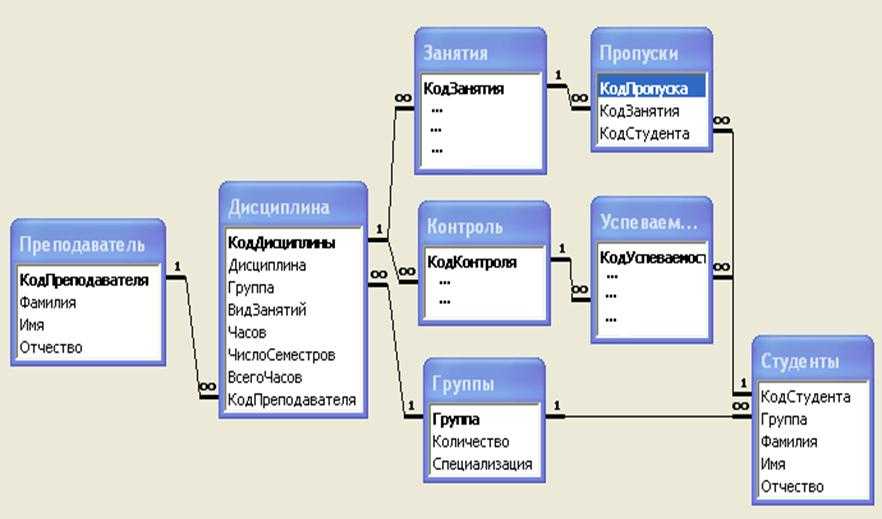
К началу страницы
Выбор и применение типа фильтра
Вы можете выбрать один из нескольких готовых фильтров для типа данных. Эти фильтры представлены в виде команд меню в режимах таблицы, формы, отчета и макета. Для фильтрации таблицы или формы можно использовать не только эти фильтры, но и заполнение формы (фильтр по форме).
Если вы уверенно работаете с выражениями, то можете создавать собственные фильтры с помощью параметров на вкладке Фильтр документа.
Выберите один из следующих типов фильтров:
Общие фильтры:фильтрация по определенным значениям или диапазону значений.
Фильтр по выбору:фильтрация всех строк таблицы, содержащих значение, которое соответствует выбранному значению в строке, путем фильтрации представления таблицы.
Фильтрация по форме:фильтрация по нескольким полям в форме или таблице либо поиск определенной записи.
Расширенный фильтр.Чтобы отфильтровать тип, в котором задаются настраиваемые условия фильтра.
Примечание: Если в каком-то из представлений команды фильтра не отображаются, возможно, фильтрация отключена разработчиком формы или базы данных. Обратитесь за помощью к разработчику.
Общие фильтры
Общие фильтры предлагаются для полей всех типов, кроме полей объектов OLE и полей, в которых отображаются вычисленные значения. Список доступных фильтров зависит от типа данных и значений выбранного поля.
Щелкните правой кнопкой мыши поле, которые нужно отфильтровать. Чтобы отфильтровать несколько столбцов или элементов управления, необходимо либо выбрать и отфильтровать каждый из них отдельно, либо использовать расширенный фильтр. Дополнительные сведения см. в разделах Фильтр по форме и Расширенные фильтры этой статьи.
Дополнительные сведения см. в разделах Фильтр по форме и Расширенные фильтры этой статьи.
Например, чтобы увидеть доступные фильтры для поля «ДатаРождения», на вкладке «Главная» в группе «Фильтр сортировки &» нажмите кнопку «Фильтр».
1. Чтобы применить фильтр по определенным значениям, используйте список с флажками. Этот список содержит все значения, которые отображаются сейчас в поле.
2. Чтобы применить фильтр по диапазону значений, щелкните один из таких фильтров и укажите нужные значения. Например, чтобы посмотреть дни рождения с текущей даты и до конца года, выберите вариант Между и в диалоговом окне Диапазон дат укажите начальную и конечную даты. Чтобы увидеть все дни рождения, которые выпадают на определенную дату, щелкните дату, и будут показаны все дни рождения, которые выпадают на нее.
Следует отметить, что значения в поле даты определяют список фильтров для конкретного типа. Если самое недавнее значение даты попадает в последние два года, список фильтров будет более полным. Если все даты в поле оказываются более чем двухгодичной давности, список фильтров будет короче.
Если самое недавнее значение даты попадает в последние два года, список фильтров будет более полным. Если все даты в поле оказываются более чем двухгодичной давности, список фильтров будет короче.
Примечание: Фильтры, зависящие от типа, недоступны для полей объектов OLE, вложений и логических полей. Список значений не используется для полей типа Memo или полей с форматированным текстом.
Применение общего фильтра
-
Откройте таблицу, запрос, форму или отчет в режиме таблицы, формы, отчета или макета.
-
Убедитесь, что представление еще не отфильтровано.
 Убедитесь, что на панели выбора записей есть значок «Без фильтра» или «Нет фильтра».
Убедитесь, что на панели выбора записей есть значок «Без фильтра» или «Нет фильтра».Совет: Чтобы удалить все фильтры для конкретного объекта, на вкладке «Главная» в группе «Сортировка & Фильтр» нажмите кнопку «Дополнительные» и выберите «Очистить все фильтры».
-
Щелкните в любом месте столбца или управления, соответствующего первому полю, которое нужно отфильтровать, и на вкладке «Главная» в группе «Фильтр & сортировки» нажмите кнопку «Фильтр».
Чтобы применить общий фильтр: выберите фильтры «Текст» (или «Число» или «Дата»), а затем щелкните нужный фильтр. Фильтры, такие как «Равно» и «Между», вы запросуют ввод необходимых значений.
Совет: Некоторые символы, например *, % и ?, в текстовом поле фильтра воспринимаются как специальные.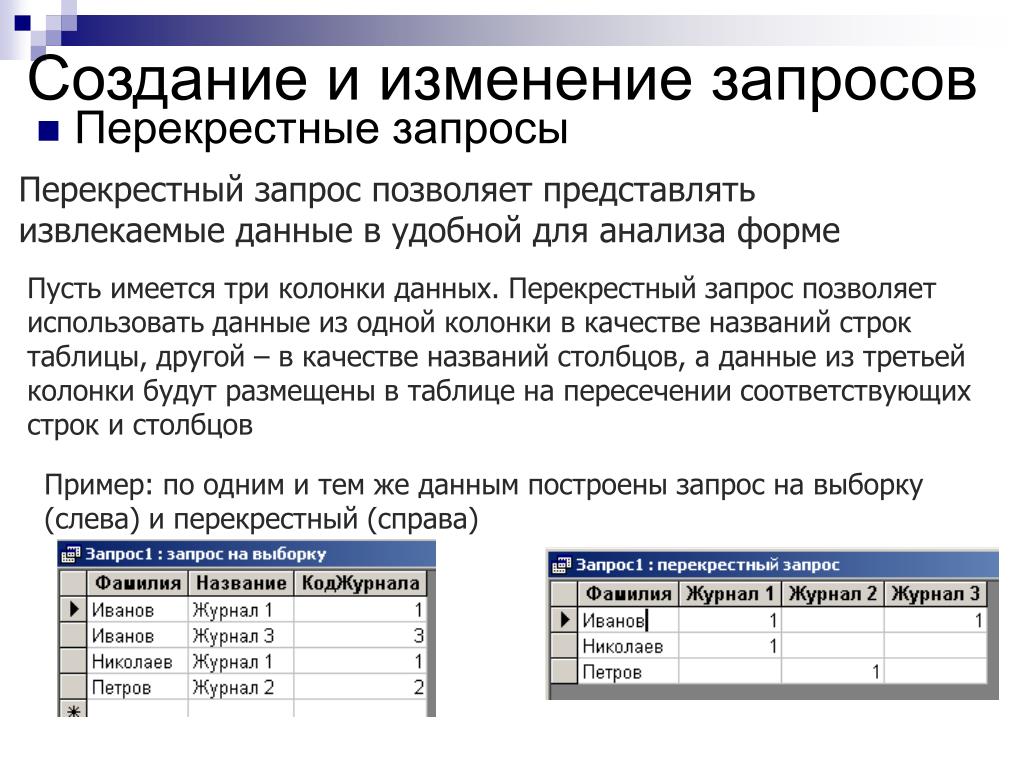 и -. В Access можно использовать любой из этих стандартов, но не эти два стандарта (например, ?).a*) в определенном выражении.
и -. В Access можно использовать любой из этих стандартов, но не эти два стандарта (например, ?).a*) в определенном выражении.
Чтобы применить фильтр на основе значений полей: сделайте флажки рядом со значениями, которые не нужно фильтровать, и нажмите кнопку «ОК».
Для фильтрации по одному или нескольким значениям в длинном списке сначала необходимо сначала очистить поле (Выбрать все), а затем выбрать нужные значения.
Чтобы отфильтровать пустые значения (пустое значение означает отсутствие данных) в текстовых, числовых полях и полях даты: в списке «поле со значением», а затем в списке «Выбрать все», а затем — рядом с полем «(Пустые)».
Фильтрация по выбору
Чтобы просмотреть все строки таблицы, содержащие значение, которое соответствует значению в строке, можно быстро отфильтровать таблицу, выбрав определенное значение и выбрав команду «Выделение». В списке отображаются доступные параметры фильтрации. Эти параметры зависят от типа данных выбранного значения. Еще один способ получить доступ к параметрам фильтра выделения — щелкнуть правой кнопкой мыши конкретную ячейку.
В списке отображаются доступные параметры фильтрации. Эти параметры зависят от типа данных выбранного значения. Еще один способ получить доступ к параметрам фильтра выделения — щелкнуть правой кнопкой мыши конкретную ячейку.
Например, если в поле «ДатаРождения» выбрано значение 21.02.1967, на вкладке «Главная» в группе «Фильтр сортировки &» щелкните «Выделение», чтобы отобразить фильтр по командам выбора, а затем выберите параметр фильтрации.
Список команд зависит также от того, какая часть значения выделена. Например, если вы выделяете всего несколько символов значения, список команд будет различаться в зависимости от выделенной части.
1. Фильтрация по началу значения поля…
2. …по середине значения поля…
3. …или по концу значения поля.
Примечание: Фильтрация по частично выделенному значению недоступна для многозначных полей. Команда «Выделение» недоступна для вложений.
Команда «Выделение» недоступна для вложений.
Чтобы удалить фильтр, на вкладке «Главная» в группе «Сортировка & фильтра» нажмите кнопку «Фильтр» или кнопку «Дополнительные» и выберите «Очистить все фильтры».
Применение фильтра по выделенному фрагменту
-
Откройте таблицу, запрос, форму или отчет в режиме таблицы, формы, отчета или макета.
-
Убедитесь, что представление еще не отфильтровано. Убедитесь, что на панели выбора записей есть значок «Без фильтра» или «Нет фильтра».
- org/ListItem»>
Перейдите к записи, содержащей значение, которое вы хотите использовать в фильтре, и щелкните внутри столбца (в режиме таблицы) или элемента управления (в режиме формы, отчета или макета).
Фильтрация по частичному выбору; Выберите нужные символы, а затем на вкладке «Главная» в группе «Сортировка & Фильтр» нажмите кнопку «Выделение» и выберите нужный фильтр.
Фильтр по форме
Этот фильтр удобен, если нужно отфильтровать данные по нескольким полям в форме или таблице или найти определенную запись. В Access создается пустая форма или таблица, аналогичная исходной, в которой можно заполнить любые поля. После этого Access находит записи, содержащие указанные значения.
Примечание: Используя фильтр по форме, нельзя задать значения ни для многозначных полей, ни для полей с данными типа Memo, «Гиперссылка», «Логический» или «Объект OLE», но можно задать значения для других полей в наборе записей.
Например, если вы хотите найти все записи клиентов, в которых контактное лицо имеет должность «Владелец» и находится в Москве или в Омске, откройте таблицу или форму «Клиенты», а затем на вкладке «Главная» в группе «Фильтр сортировки &» нажмите кнопку «Дополнительные», а затем выберите «Фильтр по форме».
Введите первый набор значений, затем перейдите на вкладку «Или» в нижней части таблицы или формы и введите следующий набор значений. Имейте в виду, что значение поля, которое нужно использовать как фильтр независимо от других значений полей, необходимо ввести на вкладке Найти и на каждой вкладке Или. Каждая вкладка Или представляет отдельный набор значений фильтра.
Чтобы увидеть только записи, которые соответствуют входным данным: На вкладке «Главная» в группе «Фильтр & сортировки» нажмите кнопку «Фильтр».
Применение фильтра с помощью заполнения формы
-
Откройте таблицу или запрос в режиме таблицы или форму в режиме формы.
-
Убедитесь, что представление еще не отфильтровано. Убедитесь, что на панели выбора записей есть значок «Без фильтра» или «Нет фильтра».
-
На вкладке «Главная» в группе «Фильтр & сортировки» выберите «Дополнительные фильтры», а затем в shortcut-меню выберите пункт «Фильтр по форме».

-
Выполните указанные ниже действия, соответствующие выбранному режиму.
Представление таблицы: Щелкните первую строку в столбце, к которому нужно отфильтровать значения, щелкните отображемую стрелку и выберите значение. Чтобы добавить дополнительные значения, просто щелкните вкладку «Или» в нижней части таблицы и выберите другое значение.
Представление формы:щелкните стрелку, которая появится в этом оке, и выберите значение, по которому нужно отфильтровать значения. Чтобы добавить дополнительные значения, щелкните вкладку «Или» в нижней части формы и выберите другое значение.
Советы: С помощью фильтра по форме нельзя указать значения для многоценных полей, но можно указать значения для поля, не влияемого на несколько значений в наборе записей.

-
Чтобы указать список возможных значений для поля, используйте оператор or. Например, чтобы отфильтровать записи, содержащие значение, в поле «Город» в поле «Город» укажите «Петербург» или «Калифорний».
-
Для фильтрации по состоянию элемента управления, например флажка или кнопки, щелкните элемент управления, чтобы привести его в нужное состояние. Если элемент управления больше не нужно использовать в качестве условия фильтрации записей, верните его в нейтральное состояние, то есть сделайте так, чтобы он был недоступен (затенен).
-
Чтобы отфильтровать записи, которые имеют пустые (отсутствующие), непустые, пустые (пустые или «») или непустые значения, введите в поле значение Is Null,Is Not Null,«»или Not «».

-
-
Если вы хотите указать два альтернативных набора критериев, например, чтобы увидеть только имена контактных лиц, родимых в апреле и родиированных в РФ, вы можете сделать следующее:
-
Чтобы получить все записи, которые соответствуют любому из нескольких наборов критериев, укажите условия, введите первый набор критериев, нажмите вкладку «Или» и введите следующий набор. Обратите внимание, что если вы хотите, чтобы значение поля было фильтром независимо от других значений полей, его необходимо ввести на вкладке «Найти» и каждой вкладке «Или». Другими словами, на вкладке «Искать» и каждой вкладке «Или» представлен альтернативный набор значений фильтра.

-
Также обратите внимание, что каждый раз при добавлении условия поля на вкладку «Или» в Access создается еще одна вкладка «Или». Это позволяет указать несколько альтернативных условий отбора. Фильтр возвращает любую запись, которая содержит все значения, указанные на вкладке «Искать», все значения, указанные на первой вкладке «Или», или все значения, указанные на второй вкладке «Или» и так далее.
-
Чтобы удалить фильтр и отфильтровать все записи, снова нажмите кнопку «Фильтр».
Чтобы изменить фильтр по форме, щелкните«Дополнительные параметры», а затем еще раз щелкните «Фильтр по форме». Появится текущий набор условий фильтра.
Расширенный фильтр
Иногда может потребоваться применить фильтр с расширенным типом и самостоятельно написать его критерий. Например, для поиска записей, содержащих даты, которые происходят в последние семь дней или последние шесть месяцев.
Например, для поиска записей, содержащих даты, которые происходят в последние семь дней или последние шесть месяцев.
Для использования расширенных фильтров требуются написание выражений. Выражения похожи на формулы в Excel и на условия, которые вы указываете при разработке запроса.
Одним из примеров использования расширенных фильтров является поиск имен контактов, дни рождения которых произошли в последние семь дней. После применения дополнительного фильтра можно дополнительно ограничить результаты теми, у кого есть страна или регион США.
Применение расширенного фильтра
-
Откройте таблицу, запрос, форму или отчет в режиме таблицы, формы, отчета или макета.

-
Убедитесь, что представление еще не отфильтровано. В строке переходов по записям проверьте, что значок Нет фильтра отображается затененным (недоступен). Если строка переходов по записям не отображается, нажмите кнопку Дополнительно в группе Сортировка и фильтр на вкладке Главная и затем выберите команду Очистить все фильтры (если команда Очистить все фильтры недоступна, никакие фильтры не применены).
-
На вкладке «Главная» в группе & фильтра сортировки нажмите кнопку «Дополнительные», а затем выберите в shortcut-меню пункт «Расширенный фильтр/сортировка».
- org/ListItem»>
Добавьте в сетку поля, к которым требуется применить фильтр.
-
В строке Условия отбора укажите условие для каждого поля. Условия применяются в виде набора, и отображаются только записи, которые соответствуют всем условиям в строке Условия отбора. Чтобы указать альтернативные условия для отдельного поля, введите первое условие в строке Условия отбора, второе условие в строке или и т. д.
Советы:
-
Весь набор условий в строке или применяется в качестве альтернативы для набора условий в строке Условия отбора. Любое условие, которое должно применяться в обоих наборах условий, необходимо ввести как в строку Условия отбора, так и в строку или. Нажмите кнопку Переключить фильтр, чтобы увидеть отфильтрованные строки.

-
Чтобы научиться задавать условия, примените к представлению общий фильтр или фильтр по выделенному, который позволяет получить желаемый результат. Затем, когда фильтр применен к представлению, отобразить вкладку объекта «Фильтр»
-
Специальные команды на вкладке «Фильтр документа»
На вкладке «Фильтр» документа доступны две специальные команды. Если щелкнуть правой кнопкой мыши в любом месте вкладки над сеткой конструктора, в этом меню будут доступны команды «Загрузить из запроса» и «Сохранить как запрос».
Команда Загрузить из запроса позволяет загрузить макет выбранного запроса в сетку. Это позволяет использовать условия запроса в качестве условия фильтра.
Команда Сохранить как запрос позволяет сохранить параметры фильтра в виде нового запроса.
К началу страницы
Удаление и повторное применение фильтра
Чтобы переключиться в неотфильтрованное представление данных, удалите фильтры, щелкнув «Отфильтрованный» на панели навигации по записям, чтобы вернуться к полному представлению.
Удаляемые текущие фильтры временно удаляются из всех полей в представлении. Например, если вы сначала применяете фильтры по полям «СтранаРегион» и «ДатаРождения», а затем удаляете фильтры, то снова отображаются все записи.
Чтобы повторно применить последние фильтры, щелкните «Без фильтра» на панели навигации по записям.
К началу страницы
Очистка фильтра
Фильтр, который больше не нужен, можно очистить.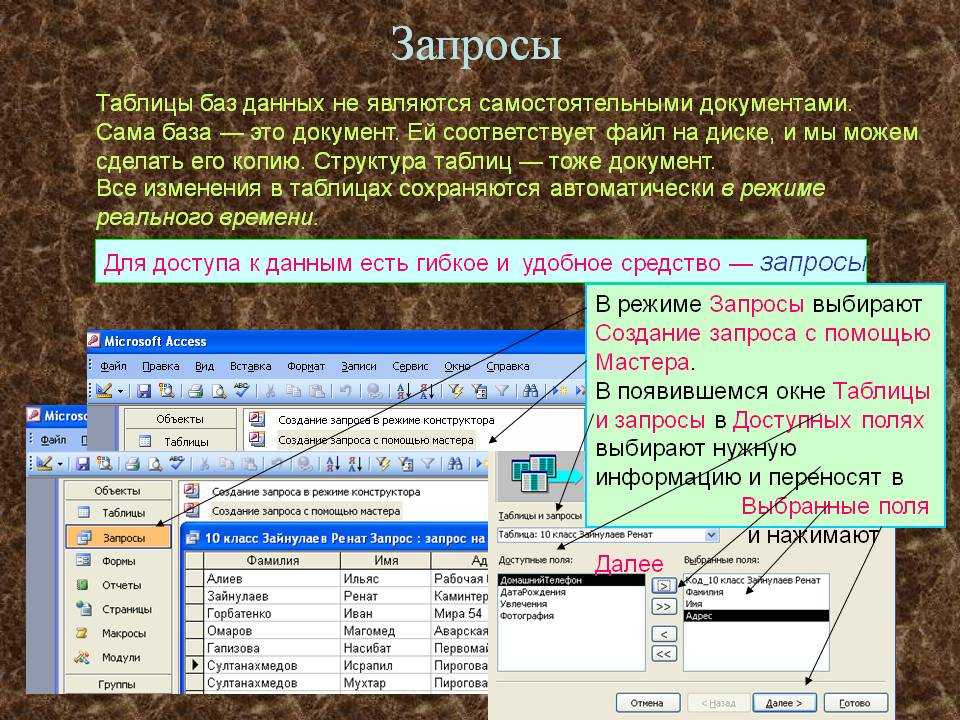 При очистке фильтр удаляется из представления, и его уже нельзя повторно применить, щелкнув надпись Без фильтра в строке состояния. Можно очистить один фильтр из отдельного поля или все фильтры из всех полей в представлении.
При очистке фильтр удаляется из представления, и его уже нельзя повторно применить, щелкнув надпись Без фильтра в строке состояния. Можно очистить один фильтр из отдельного поля или все фильтры из всех полей в представлении.
-
Чтобы очистить один фильтр из одного поля, щелкните правой кнопкой мыши отфильтрованный столбец или поле управления и выберите «Очистить фильтр из имени поля».
-
Чтобы очистить все фильтры из всех полей, на вкладке «Главная» в группе «Фильтр сортировки &» нажмите кнопку «Дополнительные», а затем в ярлыке выберите пункт «Очистить все фильтры».
К началу страницы
Сохранение фильтра
Если вы снова будете использовать фильтр, может быть полезно сохранить его. При закрытии таблицы, запроса, формы или отчета параметры фильтра автоматически сохраняются вместе с объектом и становятся доступны для повторного выполнения. Но по умолчанию параметры фильтра не применяются автоматически при следующем открытии объекта.
При закрытии таблицы, запроса, формы или отчета параметры фильтра автоматически сохраняются вместе с объектом и становятся доступны для повторного выполнения. Но по умолчанию параметры фильтра не применяются автоматически при следующем открытии объекта.
Чтобы текущие фильтры автоматически применялись при следующем открытие таблицы, запроса, формы или отчета, на окне свойств объекта установите для свойства FilterOnLoad объекта (FilterOnLoad)да. Свойство FilterOnLoad применяется при следующем открытие объекта. При изменении этого параметра необходимо закрыть объект и открыть его повторно, чтобы применить новый параметр.
Примечание: Параметр свойства FilterOnLoad применяется только при загрузке объекта. Если задать его для объекта в конструкторе и затем переключиться в другое представление, новое значение применено не будет. Чтобы изменения в свойстве FilterOnLoad вступили в силу, необходимо закрыть и снова открыть объект.
К началу страницы
Что такое панель навигации и какую пользу она может принести вашему сайту?
Когда вы создаете веб-сайт, панель навигации и ее дизайн очень важны. Дизайн сводится к опыту конечного пользователя. Если вы создадите отличную и простую в управлении панель навигации, ваши посетители будут довольны. Если пользователю трудно ориентироваться в панели навигации, он вполне может покинуть ваш сайт и больше никогда не вернуться.
Терпение посетителя минимально, поэтому невероятно важно убедиться, что он может найти страницу, которую ищет. В противном случае, если ваши посетители решат покинуть ваш сайт, это также повлияет, помимо количества времени на вашей странице, на ваш показатель отказов и коэффициент конверсии.
Навигационная панель позволяет вам расставлять приоритеты в том содержании, которое вы хотите, чтобы посетители читали. Это также позволяет вам провести посетителя в путешествие от самых важных страниц в верхнем левом углу меню навигации к менее важным страницам в правом верхнем углу меню навигации.
В этой статье мы обсудим создание панели навигации и представим все важные элементы, составляющие меню навигации.
На этой странице
- Что такое панель навигации?
- Пример панели навигации
- Почему важно меню навигации?
- Элементы, которые следует учитывать в панели навигации
- Рассмотрим нижний колонтитул
Панель навигации предназначена для того, чтобы помочь пользователю легко перемещаться по вашему веб-сайту. Панель навигации обычно размещается в верхней части вашего сайта. На мобильном телефоне панель навигации обычно размещается в левом верхнем углу вашего сайта и выглядит как гамбургер или, как обычно называют, кнопку гамбургера.
Меню навигации состоит из внутренних ссылок; Ссылки на все страницы, которые вы хотите, чтобы ваши посетители читали.
Пример панели навигации Если мы используем веб-сайт one. com, вы можете увидеть, что панель навигации расположена вверху. Вы также можете увидеть, что у нас есть все наши продукты, которые мы продаем, на панели навигации. Кроме того, мы также добавили статьи, которые могут облегчить покупателю путешествие с нашими продуктами.
com, вы можете увидеть, что панель навигации расположена вверху. Вы также можете увидеть, что у нас есть все наши продукты, которые мы продаем, на панели навигации. Кроме того, мы также добавили статьи, которые могут облегчить покупателю путешествие с нашими продуктами.
Наиболее распространенные категории, которые люди используют в панели навигации:
О нас
Контакты
Продукты
Часто задаваемые вопросы
Но, как показано на нашем примере one.com, вы можете выбрать, как должна выглядеть ваша панель навигации и что включать в нее.
Навигационное меню важно, потому что оно облегчает пользователю поиск. Если бы у вас не было навигационного меню, как бы вы нашли все самое важное на веб-сайте? Конечно, вы можете ссылаться на некоторые из своих страниц на главной странице, но вы не сможете найти все самое необходимое без меню навигации.
Кроме того, еще одним ключевым моментом включения меню навигации является обеспечение того, чтобы ваш пользователь оставался на вашем веб-сайте в течение более длительного периода времени и просматривал ваше меню.
При разработке меню навигации необходимо учитывать несколько аспектов. Аспекты, которые важны и играют ключевую роль в успехе вашего сайта. Как упоминалось ранее, веб-сайт без работающего навигационного меню может привести только к негативному опыту.
Содержание и дизайн вашего навигационного менюСодержание вашего веб-сайта полностью зависит от типа веб-сайта, которым вы управляете. Меню навигации похоже на дорожный указатель, который помогает вести пользователя в правильном направлении. Таким образом, после того, как вы создали контент своего веб-сайта, вы можете решить, что, по вашему мнению, должно быть включено в ваше меню навигации. Нет плана; все зависит от вас и того, что вы хотите расставить по приоритетам. Тем не менее, вы должны ограничить свои творческие идеи в отношении меню навигации. Держите названия ваших категорий простыми и понятными.
Например, сервисной компании может быть достаточно, чтобы навигация по ее веб-сайту находилась в меню верхнего уровня. Тем не менее, тот же стиль был бы загроможденным беспорядком для веб-сайта электронной коммерции, где основные категории продуктов помогли бы пользователю найти то, что он ищет.
Тем не менее, тот же стиль был бы загроможденным беспорядком для веб-сайта электронной коммерции, где основные категории продуктов помогли бы пользователю найти то, что он ищет.
Samsung хорошо справляется с меню навигации. Несмотря на различные продукты, которые они предлагают, их панель навигации просто сокращает ее до четырех основных категорий продуктов слева. Остальные предметы, например, история компании, находятся справа.
– Гипертекст
Убедитесь, что текст вашего контента и ваш гипертекст различаются. Ваш пользователь должен знать и видеть разницу между гипертекстом и реальным текстом на странице.
– Цвета
Убедитесь, что панель навигации выделяется на фоне остальной части страницы. Различайте основной контент и меню навигации, используя цвета, шрифты и другие типы элементов, например пробелы.
В настоящее время некоторые веб-сайты используют ссылки в меню навигации, а не кнопки. В прошлом, несмотря на то, что кнопки помогали выделять ссылки на странице, они не были дружественными для поисковых систем.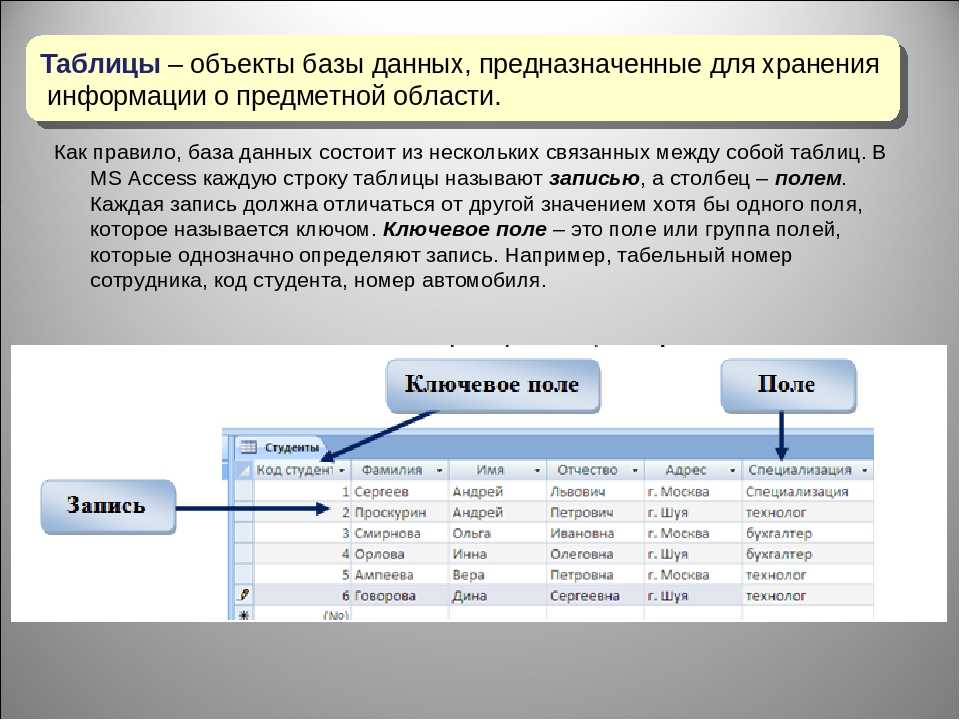 Кроме того, они менее доступны для слабовидящих.
Кроме того, они менее доступны для слабовидящих.
Сохраните кнопки для ваших призывов к действиям.
Скрыть поле поискаВ последнее время появилась тенденция скрывать поле ввода поиска до тех пор, пока оно не понадобится. Это сделано для уменьшения визуальной сложности и является отличной тенденцией для веб-сайтов, которые не зависят от поля поиска.
Липкая панель навигацииЛипкая панель навигации — это функция, которую очень удобно реализовать. Если вы хотите увидеть пример того, как это работает, вы можете проверить нашу страницу, и вы заметите, что, когда вы прокручиваете эту статью, панель навигации one.com следует за вами.
Липкая панель навигации позволяет переходить к различным разделам без необходимости прокручивать вверх. Вы также можете добавить ссылку с текстом «перейти к началу страницы», чтобы следовать за вами во время чтения, если вы не хотите, чтобы панель навигации закрывала ваш экран.
Нижний колонтитул веб-сайта также является разновидностью панели навигации. Это место, где вы можете добавить дополнительную информацию, которую вы не хотите включать в свое меню навигации или для которой нет места. Нижний колонтитул также является местом, где вы можете повторить информацию. Например, как только пользователь дошел до конца страницы, он может просто щелкнуть следующий элемент, указанный в нижнем колонтитуле, чтобы прочитать.
Выберите план хостинга
Используйте панель навигации в Word
Word для Microsoft 365 Word 2021 Word 2019 Word 2016 Word 2013 Word 2010 Word 2007 Дополнительно… Меньше
Чтобы перейти к странице или заголовку в документе Word без прокрутки, используйте панель навигации.
Чтобы открыть панель навигации, нажмите Ctrl+F или щелкните Вид > Панель навигации .
Поиск по рубрикам
Если вы применили стили заголовков к заголовкам в основной части документа, эти заголовки появятся в области навигации. В области навигации не отображаются заголовки, которые находятся в таблицах, текстовых полях, верхних или нижних колонтитулах.
В области навигации не отображаются заголовки, которые находятся в таблицах, текстовых полях, верхних или нижних колонтитулах.
В области навигации щелкните Заголовки таб.
Чтобы перейти к заголовку в документе, щелкните этот заголовок в области навигации.
Совет. Чтобы отобразить или скрыть подзаголовки под заголовком, нажмите стрелку рядом с заголовком.
Если вы прокручиваете документ, Word выделяет заголовок в области навигации, чтобы показать вам, где вы находитесь. Чтобы вернуться наверх, нажмите Перейти к началу .
Чтобы вернуться наверх, нажмите Перейти к началу .
Просмотр по странице
Нажмите Страницы . Затем щелкните миниатюру изображения, чтобы перейти на эту страницу.
Когда вы прокручиваете документ, Word выделяет страницу, на которой вы находитесь, в области навигации, чтобы показать вам, где вы находитесь.
Поиск в документе
В поле поиска в верхней части области навигации введите текст, который вы хотите найти.
- org/ListItem»>
Щелкните результат, чтобы просмотреть его в документе, или просмотрите все результаты, нажимая стрелки вверх и вниз.
Реорганизуйте свой документ
Вы можете перемещать части документа, перемещая их в области навигации. Вы также можете изменить уровень заголовков и добавить новые заголовки.
В области навигации щелкните вкладку Заголовки .
Выполните любое из следующих действий:
- org/ListItem»>
Чтобы переместить часть документа, щелкните заголовок и перетащите его в новое место.
Чтобы изменить уровень заголовка или добавить заголовок, щелкните заголовок правой кнопкой мыши и выберите нужное действие.
Примечание. Если документ содержит защищенные области, возможно, вы не сможете перетащить раздел за пределы последней защищенной области.
- org/ListItem»>
Чтобы открыть панель навигации, нажмите Ctrl+F или щелкните Вид > Панель навигации .
Поиск по рубрикам
Если вы применили стили заголовков к заголовкам в основной части документа, эти заголовки появятся в области навигации. В области навигации не отображаются заголовки, которые находятся в таблицах, текстовых полях, верхних или нижних колонтитулах.
В области навигации не отображаются заголовки, которые находятся в таблицах, текстовых полях, верхних или нижних колонтитулах.
В области навигации щелкните значок Просмотрите заголовки на вкладке документа .
Чтобы перейти к заголовку в документе, щелкните этот заголовок в области навигации.
Совет. Чтобы отобразить или скрыть подзаголовки под заголовком, нажмите стрелку рядом с заголовком.
Если вы прокручиваете документ, Word выделяет заголовок в области навигации, чтобы показать вам, где вы находитесь.
Просмотр по странице
Щелкните вкладку Просмотрите страницы в документе . Затем щелкните миниатюру изображения, чтобы перейти на эту страницу.
Когда вы прокручиваете документ, Word выделяет страницу, на которой вы находитесь, в области навигации, чтобы показать вам, где вы находитесь.
Поиск в документе
В поле поиска в верхней части области навигации введите текст, который вы хотите найти.
- org/ListItem»>
Щелкните результат, чтобы просмотреть его в документе, или просмотрите все результаты, щелкнув значок Следующий результат поиска и Предыдущий результат поиска стрелки.
Реорганизуйте свой документ
Вы можете перемещать части документа, перемещая их в области навигации. Вы также можете изменить уровень заголовков и добавить новые заголовки.
В области навигации щелкните значок Просмотрите заголовки в документе таб.
Выполните любое из следующих действий:
- org/ListItem»>
Чтобы переместить часть документа, щелкните заголовок и перетащите его в новое место.
Чтобы изменить заголовок на более высокий или более низкий уровень, щелкните заголовок правой кнопкой мыши и выберите Повышение уровня или Понижение уровня .
Чтобы добавить заголовок, нажмите Новый заголовок до или Новый заголовок после .
Примечание. Если документ содержит защищенные области, возможно, вы не сможете перетащить раздел за пределы последней защищенной области.
- org/ListItem»>
Важно: Office 2007 больше не поддерживается . Перейдите на Microsoft 365, чтобы работать где угодно с любого устройства и продолжать получать поддержку.
Перейдите на Microsoft 365, чтобы работать где угодно с любого устройства и продолжать получать поддержку.
Обновить сейчас
Область навигации в Word 2007 называется Схема документа .
Чтобы открыть карту документа, щелкните Вид > Карта документа .
Поиск по рубрикам
Если вы применили стили заголовков к заголовкам в теле документа, эти заголовки появятся на карте документа. Карта документа не отображает заголовки, которые находятся в таблицах, текстовых полях или верхних или нижних колонтитулах.
Совет: Чтобы отобразить или скрыть подзаголовки под заголовком, нажмите знак плюс или минус рядом с заголовком.
Если вы прокручиваете документ, Word выделяет заголовок на карте документа, чтобы показать вам, где вы находитесь.
Просмотр по странице
Щелкните стрелку рядом с Схема документа , а затем щелкните Миниатюры .




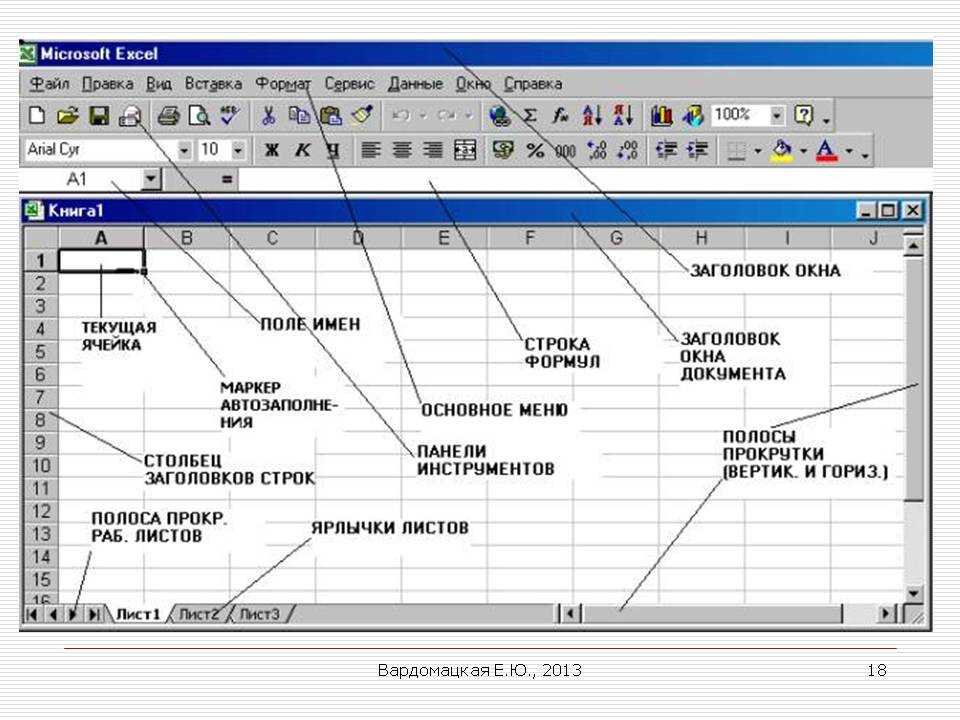
 Стрелка в заголовке столбца указывает, какой столбец отсортирован и как.
Стрелка в заголовке столбца указывает, какой столбец отсортирован и как. Если список содержит больше строк, чем может отображаться на одной странице, воспользуйтесь стрелками перехода по страницам в нижней части списка, чтобы переходить вперед и назад по страницам.
Если список содержит больше строк, чем может отображаться на одной странице, воспользуйтесь стрелками перехода по страницам в нижней части списка, чтобы переходить вперед и назад по страницам. Фактически это раскрывающийся список, который можно использовать для поиска строк других типов, которые ссылаются на отображаемую строку. Если выбрать название таблицы в раскрывающемся списке Связанные, открывается новая вкладка с названием этой таблицы, на которой отображается список всех связанных строк этого типа. Вкладка
Фактически это раскрывающийся список, который можно использовать для поиска строк других типов, которые ссылаются на отображаемую строку. Если выбрать название таблицы в раскрывающемся списке Связанные, открывается новая вкладка с названием этой таблицы, на которой отображается список всех связанных строк этого типа. Вкладка  Обычно это столбцы, имеющие особо важное значение для работы со строками текущего типа (например, имя строки или ответственного за строку).
Обычно это столбцы, имеющие особо важное значение для работы со строками текущего типа (например, имя строки или ответственного за строку).
 Убедитесь, что на панели выбора записей есть значок «Без фильтра» или «Нет фильтра».
Убедитесь, что на панели выбора записей есть значок «Без фильтра» или «Нет фильтра».