Просмотр или изменение настроек сотовых данных на iPhone
Вы можете включить или выключить использование сотовых данных и роуминг, выбрать приложения, сервисы и службы, которые могут использовать сотовые данные, просмотреть данные использования сотовых данных, а также задать другие параметры сотовых данных.
Примечание. За помощью по использованию сотовых служб, автоответчика и платежей обращайтесь к своему поставщику услуг беспроводной связи.
Если iPhone подключен к интернету по сети сотовых данных, в меню статуса отображается значок сотовой сети.
Сети сотовой связи GSM стандартов 5G, LTE, 4G и 3G поддерживают одновременную передачу данных и голосовую связь. При использовании других сотовых сетей нельзя использовать службы интернета и одновременно разговаривать по телефону, если только iPhone не подключен к интернету по сети Wi‑Fi. В зависимости от сетевого подключения Вы, возможно, не сможете получать входящие вызовы, пока iPhone передает данные по сотовой сети (например, при загрузке веб-страницы).
Сети GSM. При подключении EDGE и GPRS входящие вызовы во время передачи данных могут переадресовываться на автоответчик. При ответе на входящий звонок передача данных приостанавливается.
Сети CDMA. При подключении EV-DO передача данных приостанавливается, если Вы отвечаете на входящий звонок. При подключении 1xRTT входящие вызовы во время передачи данных могут переадресовываться на автоответчик. При ответе на входящий звонок передача данных приостанавливается.
Передача данных возобновляется после завершения вызова.
Если параметр «Сотовые данные» выключен, все службы передачи данных, включая электронную почту, просмотр веб-страниц и push-уведомления, используют только сеть Wi‑Fi. Если параметр «Сотовые данные» включен, оператор может взимать с Вас дополнительную плату. Например, определенные функции и службы, такие как Siri и «Сообщения», осуществляют передачу данных. Их использование может привести к взиманию платы согласно Вашему тарифному плану.
Настройте использование сотовых данных, производительность, время работы от аккумулятора и другие параметры сотовых данных.
Чтобы включить или выключить параметр «Сотовые данные», откройте «Настройки» > «Сотовая связь».
Чтобы настроить параметры, когда «Сотовые данные» включены, откройте «Настройки» > «Сотовая связь» > «Параметры данных», затем выполните любое из следующих действий.
Уменьшение использования сотовых данных. Включите параметр «Экономия данных» или коснитесь «Расход данных», затем выберите «Экономия данных». В этом режиме приостанавливаются автоматические обновления и фоновые задачи, когда iPhone не подключен к Wi-Fi.
Включение или выключение роуминга данных. Если роуминг данных включен, то при нахождении вне зоны действия сети Вашего оператора сотовой связи для доступа к интернету используется сеть стороннего оператора. Если Вы путешествуете, можно выключить роуминг данных во избежание платы за роуминг.

В зависимости от модели iPhone, оператора и региона могут быть доступны следующие параметры.
Включение или выключение голосового роуминга (CDMA). Выключите голосовой роуминг, чтобы избежать платы за пользование сетями других операторов. Если сеть Вашего оператора будет недоступна, iPhone не сможет передавать данные и голос по сотовой сети.
Включение или выключение 4G/LTE Режимы 4G или LTE в некоторых случаях позволяют ускорить загрузку данных из интернета, но время работы от аккумулятора в этих режимах может сокращаться. Вам может быть доступна возможность выключить 4G/LTE либо выбрать между режимом «Голос и данные» (VoLTE) и «Только данные».
На моделях iPhone 12 и новее с тарифным планом 5G можно выполнить указанные ниже действия.
Включение режима Smart Data для оптимизации времени работы от аккумулятора. Коснитесь «Голос и данные», затем выберите «5G Auto». В этом режиме iPhone автоматически переключается на LTE, если 5G не обеспечивают заметно лучшей скорости.

Использование видео более высокого качества и FaceTime HD в сетях 5G. Коснитесь «Расход данных», затем выберите «Разрешать больше данных по сети 5G».
Настройка Режима модема для раздачи мобильного интернета с iPhone
Откройте «Настройки» > «Сотовая связь» и включите параметр «Сотовые данные».
Коснитесь «Настройка Режима модема», затем следуйте инструкциям из раздела Раздача интернета с iPhone.
Включение использования сотовых данных для приложений и служб
Выберите «Настройки» > «Сотовая связь», затем включите или выключите параметр «Сотовые данные» для любого из приложений (например, Карты) или служб (например, Помощь Wi-Fi), которые могут использовать сотовые данные.
Когда эти параметры выключены, iPhone использует только сеть Wi‑Fi.
Примечание. По умолчанию функция «Помощь Wi-Fi» включена. Если соединение Wi-Fi слабое, функция «Помощь Wi-Fi» автоматически включает передачу данных по сотовой сети для усиления сигнала. Поскольку при ухудшении сигнала Wi-Fi подключение к интернету сохраняется за счет сотовой связи, возможно увеличение платы за дополнительный объем трафика в зависимости от Вашего тарифного плана. См. статью службы поддержки Apple Сведения о функции «Помощь Wi-Fi».
Поскольку при ухудшении сигнала Wi-Fi подключение к интернету сохраняется за счет сотовой связи, возможно увеличение платы за дополнительный объем трафика в зависимости от Вашего тарифного плана. См. статью службы поддержки Apple Сведения о функции «Помощь Wi-Fi».
Блокировка SIM-карты
Если на Вашем устройстве установлена SIM-карта, которая используется для совершения телефонных вызовов или передачи данных по сотовой сети, ее можно заблокировать с помощью личного идентификационного номера (PIN-кода), чтобы ею не могли воспользоваться посторонние. В этом случае после каждого перезапуска устройства или извлечения SIM-карты Ваша SIM-карта будет автоматически блокироваться, а для снятия блокировки будет необходимо ввести PIN-код. См. статью Использование PIN-кода SIM-карты на iPhone или iPad.
См. такжеНастройка сотовой связи на iPhone
Как Включить Передачу Данных в Телефоне • Google chrome
Сохраняемся и устанавливаем точку доступа по умолчанию, пробуем подключиться к интернету. В Айфоне нужно задать только APN – и всё. Чтобы подключить мобильный интернет на смартфоне с Android, зайдите в меню Настройки Мобильная сеть Точки доступа , добавьте новую точку доступа ТД со следующими параметрами. Некоторые пользователи смартфонов даже не подозревают, что сделать это можно имея в руках только сотовый телефон с SIM-картой.
В Айфоне нужно задать только APN – и всё. Чтобы подключить мобильный интернет на смартфоне с Android, зайдите в меню Настройки Мобильная сеть Точки доступа , добавьте новую точку доступа ТД со следующими параметрами. Некоторые пользователи смартфонов даже не подозревают, что сделать это можно имея в руках только сотовый телефон с SIM-картой.
Самый простой способ – экономить трафик. Это проще, чем кажется, и вам не придется слишком сильно менять свои привычки – просто следуйте нашим советам ниже.
У приложений iOS и Android есть неприятная особенность потреблять трафик, когда вы даже не пользуетесь Интернетом. Кроме того, некоторые приложения периодически используют данные, чтобы уведомить вас о каком-либо событии (например, электронном письме).
Как отключить использование данных в фоновом режиме и уведомления на iOS (Apple)
Чтобы отключить использование данных в фоновом режиме, перейдите в «Настройки»> «Общие»> «Фоновое обновление приложений» и измените его на «Выкл. » или «Wi-Fi».
» или «Wi-Fi».
Чтобы отключить push-уведомления, откройте «Настройки»> «Уведомления»> выберите приложение> «Отключить уведомления».
Чтобы отключить фоновое использование данных, откройте «Настройки»>»Подключения»> «Использование данных»> «Экономия трафика».
Чтобы отключить push-уведомления, откройте «Настройки»> «Уведомления»> выберите приложение > «Отключить».
А что для Вас главное в смартфоне?
ТрендовостьНадежность
3 простых способа включить и настроить интернет на телефоне
В новых устройствах присутствует встроенная функция учета и контроля трафика, которая позволяет контролировать израсходованные мегабайты.
Мнение эксперта
Черноволов Александр Петрович, специалист по вопросам мобильной связи и интернета
Со всеми вопросами смело обращайтесь ко мне!
Задать вопрос эксперту
В некоторых моделях в самом разделе Мобильная сеть нужно установить отметку Передача данных ; Для iOS Настройки Основные Сеть, включить пункт Сотовые данные. Если у вас не выходит разобраться в проблеме, пишите мне!
Если у вас не выходит разобраться в проблеме, пишите мне!
Что такое передача мобильных данных на андроиде? IT-ликбез
- Нажмите «Другая область».
- С помощью жестов перемещения и масштабирования выберите область для скачивания и нажмите «Скачать».
- Нажмите на значок-шестерёнку в правом верхнем углу меню «Скачанные области».
- Выберите «Настройки скачивания» и укажите «Только Wi-Fi».
Используйте Wi-Fi, где возможно
Если вы не знаете, где найти бесплатный Wi-Fi поблизости, существуют приложения, такие как Wifi Map, которые могут помочь в поиске. Таким образом, в следующий раз, когда вы выйдете из дома, вы можете подключиться к бесплатному Wi-Fi, вместо того, чтобы использовать мобильные данные.
Сейчас мобильный интернет стоит относительно недорого, но это не повод разбрасываться им налево и направо. Полный безлимит по-прежнему влетает в копеечку, и многие операторы, кстати, уже отказываются от подобной роскоши.
Большинство доступных тарифов являются условно-безлимитными, то есть дают определённое и довольно ограниченное количество трафика на день или месяц. Если превысить лимит, то скорость упадёт до уровня dial-up-модема и пользоваться интернетом станет невозможно.
Если превысить лимит, то скорость упадёт до уровня dial-up-модема и пользоваться интернетом станет невозможно.
Возможно, вы не укладываетесь в предоставляемый по тарифу объём или опасно приближаетесь к лимиту. Быть может, вы хотите сохранять некоторый запас трафика, чтобы воспользоваться им при острой необходимости. В любом случае уметь беречь мегабайты полезно, и сейчас мы расскажем, как это делать.
Избавьтесь от приложений-вредителей
Увеличенный расход трафика далеко не всегда связан с вашими аппетитами. Зачастую виновата неоправданная прожорливость отдельных приложений. Такие подлецы сидят в фоне и что-то постоянно передают-отправляют. Найти их можно с помощью стандартного инструмента, который встроен в любую актуальную версию Android.
Здесь вы увидите общий график расхода мобильного трафика, а под ним — рейтинг самых прожорливых жителей системы.
Чтобы умерить пыл отдельного приложения, тапните по нему и отключите фоновый режим. После этого хитрец не сможет принимать и отправлять данные в фоне.
Проблема в том, что для выявления мерзавцев надо понимать, каким является нормальный расход интернета для того или иного приложения. Очевидно, что браузер, потоковые сервисы музыки и видео, а также карты способны есть сотни мегабайт, а вот офлайн-ориентированным и работающим с малым количеством данных в этом списке делать нечего.
Настройте предупреждение и лимит трафика
Платёжный цикл — это дата, когда списывается абонентская плата. Обычно в этот же день даётся новый пакет интернета. Укажите его, чтобы система знала дату обнуления счётчика трафика.
При желании жёстко ограничить расход трафика включите «Установить лимит трафика» и укажите значение, при достижении которого система отключит мобильный интернет.
Отключите обновление приложений через мобильную сеть
Включите экономию трафика в Android
После включения режима экономии трафика система запретит фоновый обмен данными для большинства приложений, что заметно сократит общее потребление трафика. Чтобы разрешить обмен данными в фоне для отдельных приложений в режиме экономии, тапните по соответствующему пункту.
Чтобы разрешить обмен данными в фоне для отдельных приложений в режиме экономии, тапните по соответствующему пункту.
Экономьте трафик с помощью Opera Max
Фактически приложение Opera Max делает то же самое, что и встроенный в Android режим экономии трафика, то есть блокирует фоновые данные, но выглядит при этом чуть приятнее и нагляднее.
Чтобы не попасть в неприятную ситуацию с исчерпанным лимитом, необходимо постоянно держать руку на пульсе. Делать это можно при помощи специальных программ для учета трафика: Для активации мобильного интернета достаточно открыть шторку уведомлений, перейти в быстрые настройки и нажать по соответствующему значку. А если вы любите идти длинными путями, то нужный пункт можете отыскать во вкладке SIM-карты и сети , расположенной в настройках смартфона.
Как настроить мобильный интернет?
Обычно после установки SIM-карты мобильный оператор незаметно присылает файл с настройками мобильного интернета, так что пользователю больше ничего делать и не требуется.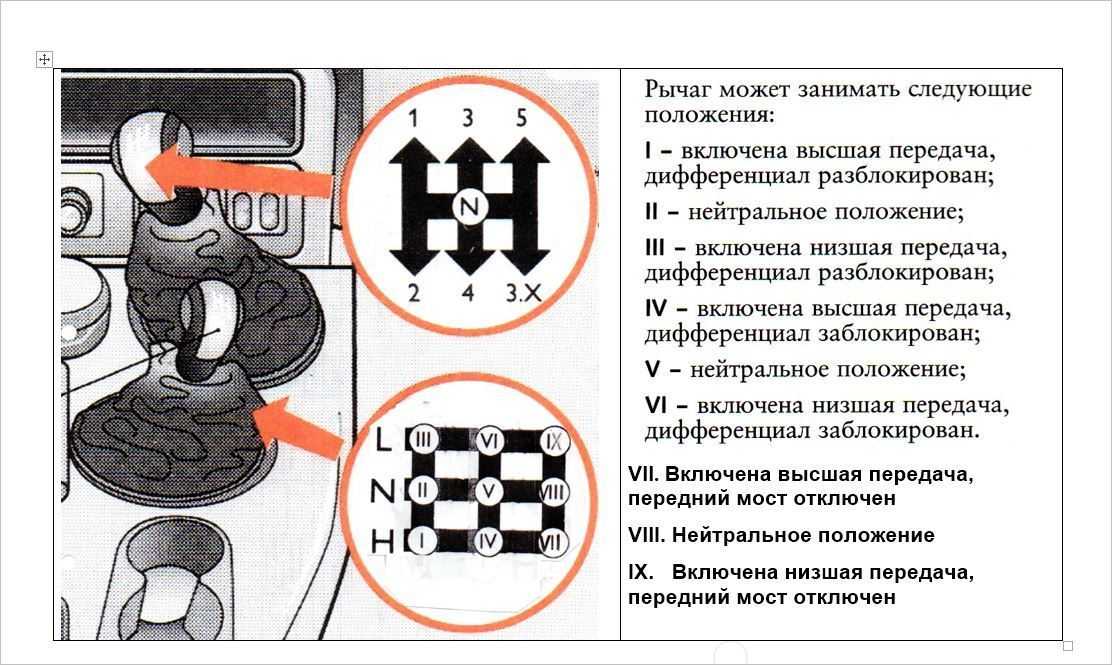 Но иногда, чаще всего на старых моделях смартфонов, приходится вручную указывать каждый из параметров. Чтобы примерно понять принцип действий, предлагаем ознакомиться с пошаговой инструкцией:
Но иногда, чаще всего на старых моделях смартфонов, приходится вручную указывать каждый из параметров. Чтобы примерно понять принцип действий, предлагаем ознакомиться с пошаговой инструкцией:
- Открываем настройки.
- Переходим в раздел «SIM-карты и мобильные сети».
- Заходим во вкладку «Точки доступа (APN)».
- Создаем новую точку доступа или редактируем уже имеющуюся.
- Прежде всего обращаем внимание на пункт «Протокол APN». Там должно быть указано значение «default, supl». Далее находим строку «Тип аутентификации» и отмечаем вариант «PAP». Остальные настройки уже зависят от вашего мобильного оператора. Обычно все они располагаются на официальном сайте. Если необходимо, то можете позвонить на горячую линию и подробно узнать, какие данные следует указывать.
Как правило, сейчас практически никто не сталкивается с необходимостью вручную вводить настройки сети. Но если такое произошло, то в интернете вы всегда можете найти подробные инструкции для конкретного оператора связи.
Итак, мы постарались вам рассказать, что значит передача данных в Андроиде и для чего она используется. Запомните, что это просто мобильный интернет, который позволяет выходить в сеть. Если остались вопросы, то задавайте их в комментариях! Мы постараемся вам ответить и помочь.
Что такое мобильные данные на Андроиде?
Офлайн-карты позволяют экономить сотни мегабайт трафика. Обязательно скачайте область своего проживания и не забывайте добавлять области, которые планируете посетить в ближайшее время.
Мнение эксперта
Черноволов Александр Петрович, специалист по вопросам мобильной связи и интернета
Со всеми вопросами смело обращайтесь ко мне!
Задать вопрос эксперту
Указанные программы рассчитаны для работы в ОС Windows, однако аналогичные приложения имеются и для портативных устройств Traffic Counter и другие. Если у вас не выходит разобраться в проблеме, пишите мне!
5 советов по экономии мобильных данных на iOS и Android
Содержание статьи
- 1 Как свести к минимуму использование данных на Android и избежать превышения интернет-трафика?
- 1.
 1 Что такое передача мобильных данных на андроиде? IT-ликбез
1 Что такое передача мобильных данных на андроиде? IT-ликбез - 1.2 Используйте Wi-Fi, где возможно
- 1.2.1 Избавьтесь от приложений-вредителей
- 1.2.2 Настройте предупреждение и лимит трафика
- 1.2.3 Отключите обновление приложений через мобильную сеть
- 1.2.4 Включите экономию трафика в Android
- 1.2.5 Экономьте трафик с помощью Opera Max
- 1.3 Как настроить мобильный интернет?
- 1.4 5 советов по экономии мобильных данных на iOS и Android
- 1.
Как включить передачу данных на Android через USB: конфигурация и настройка соединения
Содержание:
- Как правильно подключать телефон на базе Андроид к компьютеру через USB
- Для переноса файлов
- Функция модема
- Настройка USB подключения в Android
- Выбор режима для подключения Андроида 9 и Самсунг Андроида по USB к ПК
- Конфигурация USB на Андроид
- Программы для синхронизации смартфона и компьютера через USB
- MyPhoneExplorer
- AirDroid
- Почему компьютер не видит телефон при подключении через USB
- Другие способы подключения смартфона к компьютеру
Вопрос, как подключить Андроид к компьютеру, возникает у пользователей Android неслучайно. Ведь недостаточно подсоединить провод USB к обоим устройствам. Необходимо выполнить ряд действий, чтобы процесс работы прошел успешно.
Ведь недостаточно подсоединить провод USB к обоим устройствам. Необходимо выполнить ряд действий, чтобы процесс работы прошел успешно.
Как правильно подключать телефон на базе Андроид к компьютеру через USB
Чтобы подсоединить смартфон к ПК правильно, необходимо определиться с целью подключения. То есть понять, для чего понадобилось совершить такое действие.
Для переноса файлов
Один из вариантов – чтобы с компьютера открыть файлы, которые хранятся в памяти телефона или переместить их между устройствами. Чтобы выполнить эту задачу, нужно соединить проводом оба устройства, затем открыть на смартфоне панель уведомлений.
Подключение телефона к ноутбуку по USB
В ней должно отображаться уведомление о том, что USB-кабель подключен. Нужно нажать на сообщение, чтобы произвести настройку подключения. Откроется небольшое меню, в котором можно выбрать, как будет использоваться устройство. Например, для передачи файлов или просмотра изображений.
Функция модема
Многие пользователи интересуются, как подключить телефон к компьютеру через USB кабель Андроид, чтобы мобильное устройство выполняло функцию модема.
Чтобы раздать Интернет на ПК нужно сделать следующее:
- Накопитель подсоединить к ПК.
- Открыть «Настройки» – «Беспроводные сети» – «Еще».
- Открыть режим модема, нажать «USB-модем» – «Включить».
На ноутбуке открыть опцию «сети». Открыть вкладку «Wi-Fi», где отыскать свое устройство и нажать «подключить». Таким образом вопрос, как включить передачу данных на Андроиде через USB, решен.
Включение режима модема на смартфоне
Важно! Если требуется зарядить телефон с помощью ноутбука, нужно соединить Андроид с ПК шнуром. Смартфон настроить, как USB-накопитель, после чего мобильное устройство начнет заряжаться.
Настройка USB подключения в Android
Иногда случается такое, что ноутбук не видит смартфон, когда тот к нему подсоединен. Это может быть вызвано несколькими причинами. Прежде всего стоит проверить работоспособность кабеля. Следует подключать к нему несколько телефонов по очереди, чтобы проверить, идет ли заряд. Если от шнура не заряжается ни один смартфон, то кабель однозначно сломан.
Это может быть вызвано несколькими причинами. Прежде всего стоит проверить работоспособность кабеля. Следует подключать к нему несколько телефонов по очереди, чтобы проверить, идет ли заряд. Если от шнура не заряжается ни один смартфон, то кабель однозначно сломан.
Как подключить Интернет к компьютеру через телефон андроид
Если провод в порядке, то проблема может скрываться в гнезде телефона или USB-порте компьютера. Для начала следует проверить гнездо на работоспособность. Для этого можно подсоединить к смартфону по очереди несколько зарядок. Если зарядки рабочие, но телефон на них не реагирует, то у него сломано гнездо.
Важно! Для починки лучше обратиться в сервисный центр, не стоит пытаться решить проблему самостоятельно.
Кроме того, необходимо проверить USB-порт ПК. В него можно вставить флешку, чтобы посмотреть, будет ли она работать. Если компьютер не распознает съемное устройство, то возможно его порт сломан. Для его починки также следует обратиться к специалисту.
Выбор способа подключения
Если же исправно абсолютно все вышеперечисленное, но у пользователя никак не получается понять, как подключить телефон к компьютеру через USB кабель Андроид, то следует найти причину в самом Андроиде. Девайс нужно подсоединить к ПК и открыть верхнюю панель, где обычно отображаются уведомления. Там нужно нажать «Использование USB» и выбрать необходимый режим подключения.
Выбор режима для подключения Андроида 9 и Самсунг Андроида по USB к ПК
Чтобы подключить к компьютеру Android версии 9.0, следует подсоединить кабель. Затем необходимо выбрать нужный режим. Для того, чтобы использовать смартфон, как съемный носитель, нужно выбрать тип «MTP». Выбрав его, пользователь сможет переносить на телефон файлы, удалять их оттуда и форматировать память.
Важно! Если необходимо передать те файлы, которые режим MTP не поддерживает, то можно выбрать тип «PTP».
Конфигурация USB на Андроид
В любом Андроиде имеется функция перехода в режим разработчика. В таком режиме пользователю доступно гораздо больше настроек. В параметрах разработчика можно встретить раздел конфигурации. Многие задаются вопросом, конфигурация USB на Андроид – что это. Простыми словами, данная функция настраивает смартфон так, чтобы при подсоединении он работал определенным образом.
В таком режиме пользователю доступно гораздо больше настроек. В параметрах разработчика можно встретить раздел конфигурации. Многие задаются вопросом, конфигурация USB на Андроид – что это. Простыми словами, данная функция настраивает смартфон так, чтобы при подсоединении он работал определенным образом.
Важно! Андроид может не подключаться к компьютеру из-за проблем с синхронизацией. Решить их можно, установив дополнительные программы на свой смартфон.
Программы для синхронизации смартфона и компьютера через USB
Как подключить телефон к компьютеру через WiFi
Такие приложения обеспечивают человеку простоту использования гаджетов, так как могут копировать измененные данные из одного девайса в другой. С помощью них можно обмениваться файлами, а также перемещать файлы из компьютера на телефон.
К сведению! Некоторые программы даже позволяют просматривать на ПК информацию о состоянии памяти смартфона, заряде его батареи и уровне сигнала.
MyPhoneExplorer
Одной из таких программ является MyPhoneExplorer. Данное приложение имеет ряд функций, которые окажутся полезными для любого человека. Оно позволяет читать, писать, редактировать и отправлять сообщения с мобильного устройства посредством ПК. Также в нем имеется функция синхронизации некоторых приложений. Все данные, которые вносятся в них на компьютере, тут же появляются на смартфоне. Пользователи отмечают, что такой функционал обеспечивает им удобство и экономит время.
Как выглядит компьютерная версия программы MyPhoneExplorer
Как подключить Андроид к компьютеру с помощью MyPhoneExplorer:
- Скачать приложение на телефон и ПК.
- Зайти в компьютерную версию программы и в разделе «Установки» найти мобильное устройство.
- На телефоне необходимо войти в параметры для разработчиков и разрешить отладку по ЮСБ.
Теперь все данные будут синхронизированы.
AirDroid
Похожим образом работает приложение AirDroid.
Как подключиться к компьютеру через телефон Андроид с помощью AirDroid:
- Скачать приложение на телефон и ПК.
- Открыть мобильную версию приложения, выполнить регистрацию и авторизацию.
- Открыть компьютерную версию программы, выполнить вход.
- Теперь пользователи может использовать AirDroid на обоих устройствах.
Данное приложение позволяет обмениваться файлами между мобильным устройством и ноутбуком. Также их можно редактировать и удалять. Кроме того, с AirDroid можно осуществлять звонки прямо с ПК.
Еще одна полезная функция, которой обладает данная программа – это поиск утерянного телефона. Если человек не помнит, куда положил свой смартфон, то он может подать звуковой сигнал с компьютера.
Важно! В AirDroid есть опция, позволяющая отображать экран телефона на мониторе компьютера. Изображением можно легко управлять, переключая его.
Синхронизация устройств в программе AirDroid
После скачивания приложения пользователю придется пройти регистрацию. Она занимает меньше минуты, так как там не требуется вводить множество данных, достаточно имени, адреса почты и пароля. Чтобы программа заработала на мобильном устройстве, на нем нужно ввести те же данные, что использовались при регистрации.
Почему компьютер не видит телефон при подключении через USB
Как подключить телефон к телевизору LG через Wi-Fi
Если пользователь проверил порты и провода на наличие повреждений, но ничего не обнаружил, то стоит поискать причину в телефоне. Нужно включить на нем функцию «USB накопитель». Если даже после этого ПК не отображает смартфона, значит проблема может скрываться в ненастроенных или неустановленных драйверах.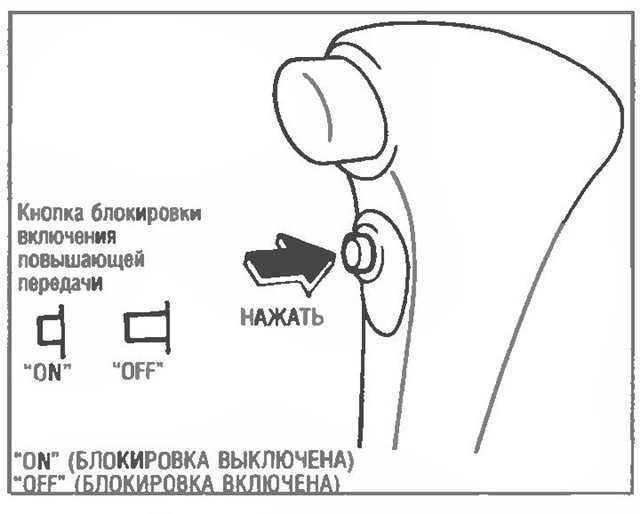
Кроме того, причиной того, что телефон не подключается к компьютеру, может стать отключение питания для портов. Чтобы проверить это, нужно открыть панель управления ПК, затем открыть раздел «Электропитание». Он находится во вкладке «оборудование и звук». Нужно открыть настройки электропитания и найти опцию «параметр временного отключения порта». Если функция включена, это нужно изменить, отключив ее.
Чтобы проверить, работают ли драйвера устройства должным образом, нужно перейти в диспетчер устройств. Там отыскать вкладку «переносные устройства». В ней должны находиться все девайсы, подключенные к данному ПК.
Если смартфона там нет, хотя он подсоединен к ноутбуку, то следует выполнить переустановку драйвера. Сначала нужно удалить имеющийся, а затем скачать новый. Либо просто удалить его, а затем подключить устройство к ПК, чтобы система сама выполнила установку драйверов.
Другие способы подключения смартфона к компьютеру
Девайс к ноутбуку можно подключить разными способами.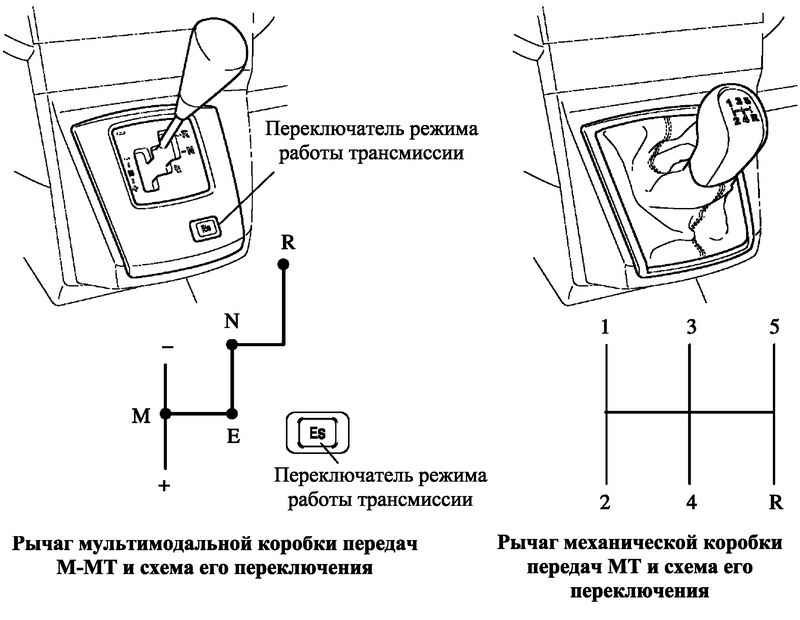 Например, с помощью беспроводных функций – Bluetooth или Wi-Fi. Для начала следует понять цель подсоединения мобильного устройства. Чтобы произвести обмен данными, можно воспользоваться программами синхронизации.
Например, с помощью беспроводных функций – Bluetooth или Wi-Fi. Для начала следует понять цель подсоединения мобильного устройства. Чтобы произвести обмен данными, можно воспользоваться программами синхронизации.
В случае, когда нужно подключить Интернет-соединение к ноутбуку, допустимо использовать на своем смартфоне функцию «Точка доступа». Она позволяет превратить обычный телефон в Wi-Fi-роутер, к которому можно подключить сразу несколько устройств. На самом компьютере же надо включить передачу данных и в разделе «Сеть» найти нужный девайс. Нужно нажать на его название, затем ввести пароль (если он имеется) и нажать «Подключиться».
Подключение телефона к ПК посредством провода USB может пригодиться в разных ситуациях. Без данной функции не обойтись, поэтому следует научиться это делать правильно, чтобы в будущем не возникали трудности.
Автор:
Aбaлмaсoвa Eкaтaринa CeргeeвнaУстановите Transmission с веб-интерфейсом на Ubuntu
Напишите нам: Знакомы с темами автоматизации умного дома, потоковой передачи мультимедиа, HTPC и домашнего сервера? Пишите для нас и получайте деньги. Опыт написания не требуется. ПОДАТЬ ЗАЯВКУ ЗДЕСЬ.
Опыт написания не требуется. ПОДАТЬ ЗАЯВКУ ЗДЕСЬ.
Передача BitTorrent , вероятно, самый распространенный клиент BitTorrent для платформ Linux. Веб-интерфейс Transmission похож на тонкий клиент, но при этом многофункционален и эстетичен. Bittorrent-клиент для Windows и Linux оба доступны. Ранее я писал статьи о том, как установить Deluge с webui на серверах Lucid Lynx и Precise Pangolin. Сначала я начал с Deluge, но Transmission быстро стал моим фаворитом из-за его простоты, простоты установки и полнофункционального веб-интерфейса. В этом посте я даю инструкции для , как настроить сервер под управлением Ubuntu 12.04 с Transmission (с графическим интерфейсом или без него и с веб-интерфейсом). Этот метод работает и в предыдущих версиях Ubuntu (> 10.04). В то время как этот пост объясняет, как запустить Веб-интерфейс Transmission на безголовом сервере, если вы используете среду рабочего стола, установка интерфейса Gtk или Qt находится всего в одном шаге.
Ищете автоматизированное решение? Попробуйте наш AtoMiC ToolKit, который упрощает установку и управление программным обеспечением для домашних серверов, таким как SickBeard, CouchPotato, клиенты Torrent и т. д.
Содержание
- О Transmission
- Шаг 1: Добавьте репозиторий PPA Transmission
- Шаг 2: Установите веб-интерфейс Transmission
- Шаг 3. Настройка пользователей и разрешений
- Шаг 4. Запуск и остановка демона передачи
- Шаг 5. Перемещение файла настроек по умолчанию
- Шаг 6. Редактирование файлов конфигурации передачи
- Шаг 7. Прокси-сервер Apache для веб-интерфейса передачи (необязательно )
- Шаг 8. Настройка динамического DNS (необязательно)
О Transmission
Transmission — это полностью бесплатное приложение с открытым исходным кодом.
Веб-сайт Transmission описывает это как:
Easy: Трансмиссия предназначена для легкого и мощного использования. Мы установили значения по умолчанию «Просто работать», и для настройки расширенных функций, таких как каталоги просмотра, списки запрещенных узлов и веб-интерфейс, требуется всего несколько щелчков мыши. Когда Ubuntu выбрала Transmission в качестве клиента BitTorrent по умолчанию, одной из наиболее часто упоминаемых причин была простота обучения.
Мы установили значения по умолчанию «Просто работать», и для настройки расширенных функций, таких как каталоги просмотра, списки запрещенных узлов и веб-интерфейс, требуется всего несколько щелчков мыши. Когда Ubuntu выбрала Transmission в качестве клиента BitTorrent по умолчанию, одной из наиболее часто упоминаемых причин была простота обучения.
Lean: В отдельных тестах Linux Format и Lacrocivious обнаружили, что Transmission использует меньше ЦП, чем любой другой клиент с графическим интерфейсом. Он даже использовал меньше ЦП, чем некоторые клиенты без графического интерфейса. Transmission также имеет наименьший объем памяти среди всех основных клиентов BitTorrent.
Собственный: В отличие от многих кросс-платформенных приложений, Transmission легко интегрируется с вашей операционной системой. Интерфейс Mac OS X написан на Objective-C и использует уведомления Growl и значок док-станции, чтобы держать вас в курсе. Интерфейс GTK+ был тщательно написан в соответствии с рекомендациями GNOME Human Interface. Если ваш рабочий стол поддерживает всплывающие уведомления, звуки рабочего стола и системный трей, интерфейс GTK+ будет использовать их.
Если ваш рабочий стол поддерживает всплывающие уведомления, звуки рабочего стола и системный трей, интерфейс GTK+ будет использовать их.
Мощный: Transmission имеет функции, которые вы хотите получить от клиента BitTorrent: шифрование, веб-интерфейс, одноранговый обмен, магнитные ссылки, переадресация портов DHT, µTP, UPnP и NAT-PMP, поддержка веб-семян, просмотр каталогов, редактирование трекера, глобальный и для каждого торрента. ограничение скорости и многое другое.
Кроме того, он имеет множество дополнений и других соответствующих приложений.
Шаг 1: Добавьте репозиторий Transmission PPA
Transmission легко доступен в репозитории Ubuntu. Однако репозиторий Ubuntu обычно немного медленнее обновляет версии. Поэтому, если вы похожи на меня и хотите как можно скорее получить последнюю версию, добавьте репозиторий PPA, как описано ниже. Если нет, перейдите к шагу 2.
sudo add-apt-repository ppa:transmissionbt/ppa
Шаг 2: Установите веб-интерфейс Transmission
Затем обновите список пакетов и установите Transmission :
sudo apt-получить обновление sudo apt-get установить передачу-cli передачу-общий демон передачи
Если вам нужно полное программное обеспечение с графическим интерфейсом для рабочего стола, используйте:
sudo apt-получить обновление sudo apt-получить установку передачи-GTK передачи-cli передачи-общий демон передачи
Шаг 3: Настройка пользователей и разрешений
Из соображений безопасности рекомендуется, чтобы Transmission работал под собственным именем пользователя. Это создает несколько проблем с доступом к файлам и папкам со стороны Transmission, а также с вашей учетной записью (допустим, это
Это создает несколько проблем с доступом к файлам и папкам со стороны Transmission, а также с вашей учетной записью (допустим, это
пользователь ). Вам нужно будет создать новый набор папок для передачи для чтения/записи/выполнения (пример: папка передачи , содержащая следующие подпапки: завершено , незавершенное и торренты ). Учетная запись пользователя также нуждается в полном контроле над этими папками и их содержимым. Я рекомендую прочитать этот пост, чтобы ознакомиться с безопасным изменением групп пользователей и разрешений. Во-первых, cd в нужную папку и создайте папку для использования Transmission:
cd /home/user/Загрузки мкдир передачи компакт-диск передачи mkdir завершил неполные торренты
Затем добавьте имя пользователя пользователя в группу debian-трансмиссия :
sudo usermod -a -G пользователь debian-transmission
Это добавит debian-transmission в качестве вторичной группы к учетной записи пользователя , что даст доступ как к Transmission, так и к пользователю . Затем измените владельца папок загрузки Transmission на группу
Затем измените владельца папок загрузки Transmission на группу debian-transmission :
sudo chgrp -R debian-transmission /home/user/Downloads/transmission
Затем измените разрешения для папок загрузки передачи, чтобы разрешить чтение, запись и выполнение для передачи и пользователь :
sudo chmod -R 775 /home/user/Загрузки/передача
Это дает группе debian-transmission , членами которой являются Transmission и пользователь , полный доступ, в то время как другие получают только права на чтение и выполнение. Если вы хотите дополнительно ограничить доступ для других, вы можете использовать
774 (только чтение) или 770 (нет доступа).Лучшие автономные загрузчики Bittorrent:
- Synology NAS с Download Station
- Сетевые устройства хранения данных QNAP
- Сетевое хранилище TerraMaster
- Buffalo LinkStation 210 Домашний офис, частное облако 4 ТБ
2″ (по умолчанию 18) для учетной записи пользователя , чтобы иметь полный доступ к файлам/папкам, созданным Transmission.
Перейдите на следующую страницу, чтобы полностью установить коробку передач …
Шаг 4: Запуск и остановка демона Transmission
После установки Transmission демон будет запущен автоматически (но пока недоступен). Запустить и остановить демон передачи довольно просто. Вы можете запускать и останавливать демон передачи с помощью следующих команд:
запуск демона передачи службы sudo sudo служба передачи-демон остановить
Для удобства вы можете создать псевдонимы bash, как описано в этом посте. Например, transstart может выполнить запуск демона передачи службы sudo .
Перезапуск (или перезагрузка) демона передачи может оказаться сложной задачей. Перезапуск демона (когда он уже запущен) приведет к перезаписи файлов настроек передачи в исходное состояние. Другими словами, перезапуск демона Transmission приведет к сбросу всех сохраненных пользовательских настроек. Если передача запущена, всегда перезагружайте службу:
Перезагрузка демона передачи службы sudo
Или добавьте следующие псевдонимы bash в /home/user/. : bash_aliases
bash_aliases
псевдоним transstop='остановка демона передачи службы sudo' псевдоним transstart='запуск демона передачи службы sudo' alias transreload = 'перезагрузка демона передачи службы sudo'
Шаг 5. Перемещение файла настроек по умолчанию
Чтобы сделать демон Transmission доступным через веб-интерфейс, необходимо отредактировать файлы конфигурации и перезагрузить демон Transmission. Конфигурационный файл такой: /etc/transmission-daemon/settings.json . Отредактируйте файл по мере необходимости. Чтобы защитить ваши настройки от случайного перезаписи (например, если вы случайно перезапустите Transmission вместо перезагрузки), мне нравится сохранять фактический файл настроек в безопасном месте и создавать символическую ссылку на него внутри /etc/transmission. -демон/ . Таким образом, даже если Transmission случайно перезапишет settings.json , все, что вам нужно сделать, это заново создать символическую ссылку.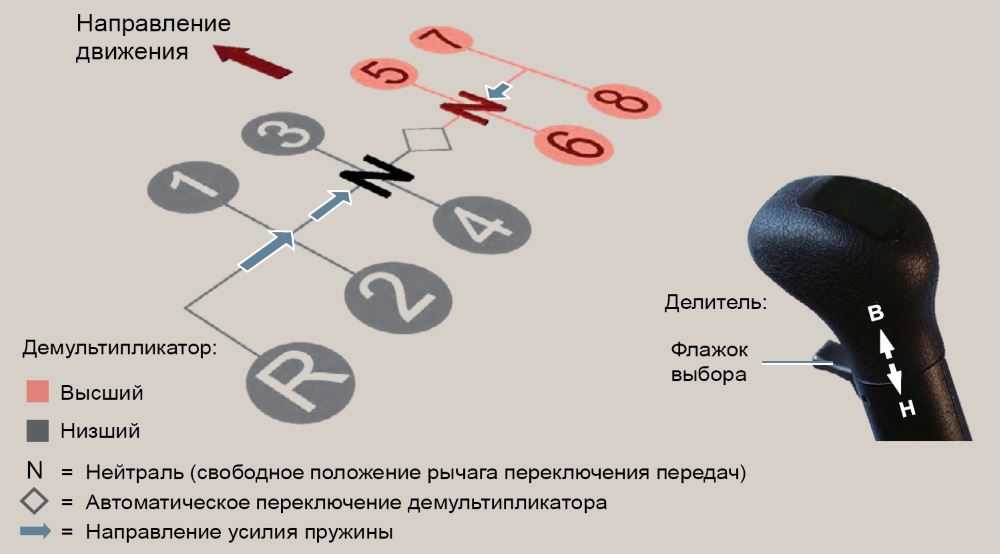
Сначала сделайте резервную копию файла настроек по умолчанию /etc/transmission-daemon/settings.json :
cd /etc/transmission-daemon sudo cp -a settings.json settings.json.default
Затем создайте каталог настроек передачи в своей домашней папке (пример: /home/user/.config/transmission-daemon ), скопируйте в него settings.json и измените его разрешения, чтобы сделать его доступным для передачи -демон :
mkdir /home/user/.config/transmission-daemon sudo cp -a /etc/transmission-daemon/settings.json transfer-daemon/ sudo chgrp -R debian-transmission /home/user/.config/transmission-daemon sudo chmod -R 770 /home/user/.config/transmission-daemon
Затем удалите /etc/transmission-daemon/settings.json , создайте символическую ссылку в папке /etc/transmission-daemon и отредактируйте ее разрешения, чтобы сделать ее доступной для Transmission и учетной записи пользователя . :
:
cd /etc/transmission-daemon sudo rm settings.json sudo ln -s /home/user/.config/transmission-daemon/settings.json settings.json sudo chgrp -R debian-transmission /etc/transmission-daemon/settings.json sudo chmod -R 770 /etc/transmission-daemon/settings.json
Теперь вы можете начать редактировать /home/user/.config/transmission-daemon/settings.json , не беспокоясь о потере настроек.
Шаг 6: Редактирование файлов конфигурации передачи
Я рекомендую установить по крайней мере следующее в качестве отправной точки:
"download-dir": "/path/to/downloads/folder", ... "incomplete-dir": "/path/to/incomplete/folder", "incomplete-dir-enabled": правда, ... "rpc-authentication-required": правда, "rpc-bind-адрес": "0.0.0.0", "rpc-enabled": правда, "rpc-пароль": "пароль", "RPC-порт": 9091, "rpc-имя пользователя": "имя пользователя", "rpc-whitelist": "127.0.0.1,*.*.*.*", "rpc-whitelist-enabled": правда, ... "умаск": 2, ... "watch-dir": "/media/datadrive/downloads", "watch-dir-enabled": правда
Имя пользователя и пароль rpc по умолчанию — «transmission» .
Измените его на любой другой (подойдет любой пароль). После следующего перезапуска пароль будет переписан в зашифрованном формате SHA1 из соображений безопасности. Ниже приведен модифицированный пример моего settings.json 9009.0 файл.
{
"альт-ускорение": 500,
«альт-скорость с поддержкой»: ложь,
"альт-скорость-время-начало": 540,
"альт-скорость-время-день": 127,
"alt-speed-time-enabled": ложь,
"альт-скорость-конец времени": 1020,
"альт-ускорение": 1,
"привязать-адрес-ipv4": "0.0.0.0",
"привязать-адрес-ipv6": "::",
«включен черный список»: ложь,
«включено-обновление-блок-листа»: правда,
"blocklist-url": "http://www.example.com/blocklist",
"кеш-размер-мб": 4,
"dht-enabled": правда,
"download-dir": "/home/user/Загрузки/",
"лимит загрузки": 100,
"ограничение загрузки включено": 0,
"шифрование": 2,
"режим фильтра": "показать все",
«предел холостого хода»: 30,
"включено-лимит-раздачи": ложь,
"incomplete-dir": "/home/user/Downloads/incomplete",
"incomplete-dir-enabled": правда,
«запретить спящий режим рабочего стола»: ложь,
"lazy-bitfield-enabled": правда,
"lpd-enabled": ложь,
"высота главного окна": 500,
"главное окно развернуто": 0,
"main-window-layout-order": "меню, панель инструментов, фильтр, список, панель состояния",
"ширина главного окна": 467,
"главное окно-x": 50,
"главное окно-y": 50,
"max-peers-global": 200,
"уровень сообщения": 2,
"минимальный вид": ложь,
"open-dialog-dir": "/home/user",
"лимит открытых файлов": 32,
"алгоритм одноранговой перегрузки": "",
"пир-лимит-глобальный": 240,
"лимит одноранговых узлов на торрент": 60,
"пир-порт": 9058,
"равноправный порт-случайный-высокий": 9098,
"равноправный порт-случайный-низкий": 9026,
"одноранговый порт-случайный-на-старте": правда,
"peer-socket-tos": "по умолчанию",
"pex-enabled": правда,
"play-download-complete-sound": правда,
"переадресация портов включена": ложь,
"предварительное выделение": 1,
«с включенной предварительной выборкой»: 1,
"подсказка перед выходом": правда,
"прокси": "",
"прокси-аутентификация включена": ложь,
"прокси-авторизация-пароль": "",
"прокси-авторизация-имя пользователя": "",
"с поддержкой прокси": ложь,
"прокси-порт": 80,
"прокси-тип": 0,
«соотношение-предел»: 1,5,
"соотношение-лимит-включено": правда,
"переименовать-частичные-файлы": правда,
"rpc-authentication-required": правда,
"rpc-bind-адрес": "0. 0.0.0",
"rpc-enabled": правда,
"RPC-пароль": "wfsdfasdfwf234sdf28b453906c3wer235sarthtys4usXRA",
"rpc-порт": 9025,
"rpc-url": "/передача/",
"rpc-имя пользователя": "имя пользователя",
"rpc-whitelist": "127.0.0.1,*.*.*.*",
"rpc-whitelist-enabled": правда,
"script-torrent-done-enabled": ложь,
"script-torrent-done-filename": "",
"show-backup-trackers": false,
"show-desktop-notification": правда,
"показать дополнительные детали узла": ложь,
"show-filterbar": правда,
"показать-значок области уведомлений": ложь,
"show-options-window": правда,
"show-statusbar": правда,
"показать панель инструментов": правда,
"show-tracker-scrapes": ложь,
"режим сортировки": "сортировка по имени",
«сортировка в обратном порядке»: ложь,
"ограничение скорости": 0,
«включено ограничение скорости»: ложь,
"ограничение скорости": 1,
"включено-ограничение скорости": правда,
"начать добавленные торренты": правда,
"statusbar-stats": "общее соотношение",
"мусорные-оригинальные-торрент-файлы": ложь,
"умаск": 2,
"лимит загрузки": 100,
"ограничение загрузки включено": 0,
«загрузить слоты на торрент»: 4, «пользователь дал информированное согласие»: правда,
"utp-enabled": правда,
"watch-dir": "/home/user/Загрузки/торренты",
"watch-dir-enabled": правда
}
0.0.0",
"rpc-enabled": правда,
"RPC-пароль": "wfsdfasdfwf234sdf28b453906c3wer235sarthtys4usXRA",
"rpc-порт": 9025,
"rpc-url": "/передача/",
"rpc-имя пользователя": "имя пользователя",
"rpc-whitelist": "127.0.0.1,*.*.*.*",
"rpc-whitelist-enabled": правда,
"script-torrent-done-enabled": ложь,
"script-torrent-done-filename": "",
"show-backup-trackers": false,
"show-desktop-notification": правда,
"показать дополнительные детали узла": ложь,
"show-filterbar": правда,
"показать-значок области уведомлений": ложь,
"show-options-window": правда,
"show-statusbar": правда,
"показать панель инструментов": правда,
"show-tracker-scrapes": ложь,
"режим сортировки": "сортировка по имени",
«сортировка в обратном порядке»: ложь,
"ограничение скорости": 0,
«включено ограничение скорости»: ложь,
"ограничение скорости": 1,
"включено-ограничение скорости": правда,
"начать добавленные торренты": правда,
"statusbar-stats": "общее соотношение",
"мусорные-оригинальные-торрент-файлы": ложь,
"умаск": 2,
"лимит загрузки": 100,
"ограничение загрузки включено": 0,
«загрузить слоты на торрент»: 4, «пользователь дал информированное согласие»: правда,
"utp-enabled": правда,
"watch-dir": "/home/user/Загрузки/торренты",
"watch-dir-enabled": правда
}
В примере settings., показанном на предыдущей странице, обратите внимание, что я изменил все порты на нестандартные порты из соображений безопасности. Для большей безопасности вы можете разрешить доступ к веб-интерфейсу только в вашей локальной сети. Если это так, измените значение «rpc-whitelist» на «127.0.0.1,192.168.*,*». json
json
Сохраните настройки и выйдите. Теперь вам придется перезагрузить демона передачи, чтобы применить новые настройки.
Перезагрузка демона передачи службы sudo
Не забудьте настроить перенаправление портов на маршрутизаторе, чтобы перенаправить трафик передачи на нужный компьютер, на котором запущен демон передачи в вашей домашней сети (если вы находитесь за маршрутизатором).
Скриншот веб-интерфейса TransmissionTransmission Gtk Desktop Interface Если вы решите установить настольный интерфейс GTK, то большинство настроек, включая включение веб-интерфейса, можно установить из графического интерфейса (изображения ниже):
Transmission Download Folders SettingsTransmission Web Настройки клиента Если вы хотите управлять своим демоном потопа через телефон Android, обратитесь к этому сообщению.
Шаг 7. Прокси-сервер Apache для веб-интерфейса передачи (необязательно)
Доступ к веб-интерфейсам с использованием номеров портов (например, http://myserver.com:9091) затруднен. Когда это возможно, я предпочитаю создавать прокси для более легкого доступа (например, http://myserver.com/transmission). Если вы заинтересованы в настройке этого, пожалуйста, обратитесь к этому сообщению.
Если на вашем сервере включен SSL, вы можете перенаправить веб-интерфейс Transmission на безопасное соединение HTTPS, таким образом, вся информация шифруется во время передачи. Ниже приведен пример /etc/apache2/mods-available/proxy.conf 9.0090 на сервере LAMP:
Прокси-запросы выключены
<прокси *>
AddDefaultCharset выключен
Заказать Разрешить, Запретить
Разрешить от всех
ProxyPass/передача http://localhost:9025/передача
ProxyPassReverse/передача http://localhost:9025/передача
Редирект постоянный /trans https://myserver.com/transmission/web/
Не забудьте ввести правильный номер порта. Последняя строка является необязательной (для перенаправления на защищенное HTTPS-соединение) и автоматически перенаправляет
Последняя строка является необязательной (для перенаправления на защищенное HTTPS-соединение) и автоматически перенаправляет http://myserver.com/trans от до https://myserver.com/transmission/web (на вашем сервере должен быть включен SSL).
Лучшие автономные загрузки BitTorrent:
Synology NAS со станцией загрузки QNAP Сеть прикрепленные устройства для хранения Terramaster Network Buffalo SNINKSTATION 210 4TB Home Offic (необязательно) Если вы хотите иметь доступ к веб-интерфейсу Transmission из Интернета, вам может быть проще настроить службу динамического DNS. Таким образом, вы можете получить доступ к своему серверу с красивым URL-адресом (пример: http://mytransmission.dyndns.org) вместо http://ipaddress:порт . Вы можете получить бесплатные доменные имена через такие сервисы, как DynDns.com. Руководство по настройке клиента автообновления DDNS в Linux см. в этом посте.
Вот и все. Наслаждайтесь передачей и делитесь своим опытом в разделе комментариев.
Transmission — ArchWiki
Transmission — легкий и кроссплатформенный клиент BitTorrent.
Содержимое
- 1 Установка
- 2 Настройка GUI версии
- 3 Демон передачи и интерфейс командной строки
- 3.1 Запуск и остановка демона
- 3.2 Уменьшение спама в журнале
- 3.3 Работать только при подключении к сети
- 3.3.1 Сеть
- 3.3.2 Wicd
- 3.4 Выбор пользователя
- 3.5 Настройка демона
- 3.5.1 Белый список узлов
- 3.5.2 Смотреть каталог
- 3.5.3 Включить IPv6
- 3.5.4 Примеры интерфейса командной строки
- 4 Веб-интерфейс
- 4.1 Графический интерфейс
- 4.2 Способ командной строки
- 4.3 Дополнительная тема веб-интерфейса
- 5 Использование в качестве makepkg DLAGENT
- 6 Поиск и устранение неисправностей
- 6.
 1 Не удается получить доступ к демону по сети
1 Не удается получить доступ к демону по сети - 6.2 Веб-интерфейс недоступен
- 6.3 Не удалось установить буфер отправки/получения
- 7 См. также
Установка
Для установки Transmission доступно несколько пакетов:
- traffic-cli — демон, с интерфейсом командной строки и #веб-интерфейсом.
- transfer-gtk — графический интерфейс GTK 3.
- transfer-qt — графический интерфейс Qt 5.
- tremc AUR или tremc-git AUR — Curses интерфейс для демона.
- stig AUR или stig-git AUR — Curses интерфейс для демона.
- transfer-remote-gtk — графический интерфейс GTK 3 для демона.
Настройка версии GUI
Обе версии GUI, transfer-gtk и transfer-qt , могут работать автономно без формального серверного демона.
Версии с графическим интерфейсом настроены для работы «из коробки», но пользователь может изменить некоторые настройки. Путь по умолчанию к файлам конфигурации GUI —
Путь по умолчанию к файлам конфигурации GUI — ~/.config/transmission .
Руководство по параметрам конфигурации можно найти на Github Transmission.
Демон передачи и интерфейс командной строки
Команды для Transmission-cli :
- демон передачи : запускает демон.
- transfer-remote : вызывает интерфейс командной строки для демона, локального или удаленного, после чего следует команда, которую вы хотите, чтобы демон выполнил.
- transfer-show : возвращает информацию о данном торрент-файле.
- передача-создание : создает новый торрент.
- редактирование передачи : добавить, удалить или заменить URL объявления трекера.
- traffic-cli : (устарел в пользу удаленной передачи) запускает недемонизированный локальный экземпляр передачи для ручной загрузки торрента.
- tremc : (требуется tremc-git AUR ) запускает интерфейс curses для демона, локального или удаленного.

Запуск и остановка демона
Демон передачи может быть запущен:
- Как пользователь , передача , путем запуска/включения
передачи.службы . Пользователя можно изменить, как описано в разделе #Выбор пользователя. - Как ваш собственный пользователь, запустив под своим именем пользователя:
$ transfer-daemon
Запуск демона создаст первоначальный файл конфигурации. См. #Настройка демона.
Демон может быть остановлен командой:
$ pkill -3 демон передачи
Альтернативным вариантом остановки передачи является использование команды transfer-remote :
$ удаленная передача --выход
Уменьшение спама в журнале
Запуск демона передачи может привести к большому количеству нежелательных записей в журнале. Вывод можно отфильтровать, запустив его с помощью небольшого скрипта-оболочки. В следующем примере также представлены некоторые уведомления:
transwrap. sh
sh
#!/bin/zsh
демон передачи killall 2> /dev/null
демон передачи --foreground --log-info 2>&1 | при чтении строки; делать
эхо $строка |
grep -v "announcer.c:\|platform.c:\|объявить о завершении (tr-dht.c:" |
grep -v "Сохранено.*вариант.c:" |
при чтении строки; делать
эхо $строка | grep -q "В очереди на проверку (verify.c:" &&
notify-send --app-name="Передача начата" "${line#* * }"
эхо $строка | grep -q "изменено с .Incomplete. на .Complete." &&
notify-send --app-name="Передача завершена" "${line#* * }"
эхо $строка | systemd-cat --identifier="TransWrap" --priority=5
сделано 2>&1 > /dev/null
сделано и отрекся
Запускать только при подключении к сети
Netctl
Может потребоваться запуск передачи только в определенных сетях. Следующий сценарий проверяет, что соединение находится в списке авторизованных сетей, а затем переходит к запуску демона передачи.
/etc/netctl/hooks/90-transmission.sh
#!/bin/bash
# SSID, для которых мы включаем это. объявить -A ssids=(
["сеть_1"]=г
["сеть_2"]=г
)
если [[ ${ssids[$SSID]} ]]; тогда
case $ACTION в
ПОДКЛЮЧИТЬ|ВОССТАНОВЛЕНО)
# Нужно подождать, иначе не получится привязаться к 9091.
спать 30
systemctl начать передачу
;;
*)
systemctl остановить передачу
;;
эсак
фи
объявить -A ssids=(
["сеть_1"]=г
["сеть_2"]=г
)
если [[ ${ssids[$SSID]} ]]; тогда
case $ACTION в
ПОДКЛЮЧИТЬ|ВОССТАНОВЛЕНО)
# Нужно подождать, иначе не получится привязаться к 9091.
спать 30
systemctl начать передачу
;;
*)
systemctl остановить передачу
;;
эсак
фи
Wicd
Создайте сценарий запуска в папке /etc/wicd/scripts/postconnect и сценарий остановки в папке /etc/wicd/scripts/predisconnect . Не забудьте сделать их исполняемыми. Например:
/etc/wicd/scripts/postconnect/transmission
#!/bin/bash
systemctl начать передачу
/etc/wicd/scripts/predisconnect/transmission
#!/bin/bash
systemctl остановить передачу
Выбор пользователя
Выберите способ запуска передачи :
- Как отдельный пользователь,
передача по умолчанию (рекомендуется для повышения безопасности).
По умолчанию передача создает пользователя и группу передача с его домашними файлами в /var/lib/transmission/ и работает как этот «пользователь». Это мера безопасности, поэтому 9Передача 0406 и ее загрузки не имеют доступа к файлам за пределами /var/lib/transmission/ . Конфигурация, работа и доступ к загрузкам должны выполняться с привилегиями «root» (например, с помощью sudo).
- Под своим пользователем.
Чтобы настроить это, переопределите предоставленный служебный файл и укажите свое имя пользователя:
/etc/systemd/system/transmission.service.d/username.conf
[Служба]
Пользователь= ваше_имя_пользователя
Настройка демона
Создайте первоначальный файл конфигурации, запустив демон.
- Если Transmission запущен под именем пользователя
transfer , файл конфигурации будет расположен по адресу /var/lib/transmission/. config/transmission-daemon/settings.json
config/transmission-daemon/settings.json .
- Если вы запускаете Transmission под своим именем пользователя, файл конфигурации будет расположен по адресу
~/.config/transmission-daemon/settings.json .
Демон можно настроить с помощью клиента Transmission или прилагаемого веб-интерфейса, доступного через http://localhost:9091 в поддерживаемом браузере.
Руководство по параметрам конфигурации можно найти на веб-сайте Transmission: https://github.com/transmission/transmission/blob/main/docs/Editing-Configuration-Files.md
Примечание: Если вы хотите отредактировать конфигурацию вручную с помощью текстового редактора, сначала остановите демон; в противном случае он перезапишет свой файл конфигурации при закрытии.
Примечание: В качестве альтернативы демону можно дать указание перезагрузить свою конфигурацию с помощью SIGHUP, запустив kill -s SIGHUP $(pidof traffic-daemon) .
Рекомендация для тех, кто работает под именем пользователя , передача , состоит в том, чтобы создать общий каталог загрузки с правильными разрешениями, чтобы разрешить доступ как пользователю передачи , так и системным пользователям, а затем соответствующим образом обновить файл конфигурации. Например:
# mkdir/mnt/данные/торренты
# chown -R фасад: передача /mnt/data/torrents
# chmod -R 775 /mnt/данные/торренты
Теперь /mnt/data/torrents будет доступен для пользователя системы фасад и для группы transmission , к которой принадлежит пользователь transmission . Крайне не рекомендуется делать целевой каталог доступным для чтения/записи (т. е. не делайте chmod каталога на 777 ). Вместо этого дайте отдельным пользователям/группам соответствующие разрешения на соответствующие каталоги.
Примечание: Если /mnt/data/torrents находится на съемном устройстве, т. е. с записью
е. с записью /etc/fstab с опцией nofail Transmission будет жаловаться, что не может найти ваши файлы. Чтобы исправить это, вы можете добавить RequiresMountsFor=/mnt/data/torrents в /etc/systemd/system/transmission.service.d/transmission.conf в разделе [Unit] .
Альтернативой является добавление вашего пользователя в передачу ( #usermod -a -G transfer yourusername ), а затем измените разрешения для каталогов /var/lib/transmission и /var/lib/transmission/Downloads , чтобы разрешить доступ rwx членам группа передачи .
Белый список хостов
Если вы планируете получать доступ к демону Transmission по сети, используя имя хоста сервера, вам необходимо добавить это имя хоста в rpc-host-whitelist в настройки.json .
В противном случае вы получите ошибку «421 Misdirected Request» при доступе к серверу.
Если вы подключаетесь к демону, используя IP-адрес сервера, это не требуется.
Watch dir
Если вы хотите Автоматически добавлять файлы .torrent из папки , но обнаруживаете, что параметры watch-dir и watch-dir-enabled , установленные в файле конфигурации, не работают, вы может запустить демон передачи с флагом -c /path/to/watch/dir .
Если вы используете systemd, отредактируйте модуль transfer.service , как описано в разделе systemd#Редактирование предоставленных модулей.
Включить IPv6
По умолчанию демон прослушивает только соединения IPv4. Чтобы также прослушивать соединения IPv6, измените параметр rpc-bind-address на "::" в settings.json .
Примеры интерфейса командной строки
Если вы хотите удалить все завершенные торренты, вы можете использовать следующую команду со своим именем пользователя и паролем:
# удаленная передача -n 'имя пользователя: пароль' -l | 100% | awk '{print $1}'| вставить -d, -s | xargs -i удаленная передача -t {} -r
Раздать уже загруженный торрент:
# удалённая передача [HOST] --torrent=example. torrent -a example.torrent --verify --download-dir=/dir/to/folder --start
torrent -a example.torrent --verify --download-dir=/dir/to/folder --start
Веб-интерфейс
Графический интерфейс
После установки Transmission можно легко настроить веб-интерфейс. Все, что вам нужно сделать, это нажать на отредактируйте меню и выберите предпочтения . Перейдите на вкладку Удаленный и включите Разрешить удаленный доступ .
Здесь у вас есть возможность изменить порт прослушивания по умолчанию с 9091.
Проверьте Использовать аутентификацию и введите имя пользователя и пароль, чтобы можно было использовать аутентификацию.
Для повышения безопасности вы можете ограничить доступ с любого IP-адреса, включив Разрешить только эти IP-адреса .
Теперь вы готовы запустить веб-интерфейс, либо щелкнув Открыть веб-клиент , после чего веб-браузер по умолчанию откроет его, либо вручную нажав http:// TARGET_IP_ADDRESS : ПОРТ с любым поддерживаемым веб-браузер.
Если вы не изменили порт прослушивания, по умолчанию используется 9091. В этом случае ссылка http://localhost:9091
Примечание: Имейте в виду, что должен быть установлен traffic-cli
Способ CLI
Вам не нужен графический интерфейс для настройки веб-интерфейса, демон предлагает те же самые возможности. Вы можете получить доступ к веб-интерфейсу без указания каких-либо флагов. См. #Запуск и остановка демона
Тем не менее можно указать все, что вы видите в предыдущем разделе:
$ transfer-daemon --auth --username arch --password linux --port 9091 --allowed "127.0.0.1"
эквивалентно
$transmission-daemon -t -u arch -v linux -p 9091 -a "127.0.0.1"
Дополнительная тема веб-интерфейса
Если пользовательский интерфейс веб-приложения по умолчанию кажется устаревшим и менее привлекательным, чем ожидалось, попробуйте использовать https://git.eigenlab.org/sbiego/transmission-web. -soft-theme для простой темы CSS.
-soft-theme для простой темы CSS.
https://github.com/ronggang/transmission-web-control также предоставляет полную замену, которая может сосуществовать с пользовательским интерфейсом по умолчанию.
Использование в качестве makepkg DLAGENT
Transmission может использоваться как агент загрузки магнита для makepkg с передачей-dlagent AUR агент загрузки.
Magnet URI необходимо изменить префикс с magnet:? Магнит от до :// .
Устранение неполадок
Не удается получить доступ к демону по сети
Демон запускается после инициализации network.service . Однако, если вы включите службу dhcpcd , а не службу для конкретного устройства, такую как, например, dhcpcd@enp1s0.service , может случиться так, что передача начнется слишком рано и не сможет выполнить привязку к сетевому интерфейсу. Таким образом, веб-интерфейс недоступен. Возможным решением является добавление Требуется строка в конфигурационный файл объекта:
/etc/systemd/system/transmission. service.d/fixdep.conf
service.d/fixdep.conf
[Единица измерения]
Requires=network.target
Веб-интерфейс недоступен
404: Не найдено
Не удалось найти файлы веб-интерфейса Transmission!
Пользователи: чтобы указать Transmission, где искать, установите переменную среды TRANSMISSION_WEB_HOME в папку, в которой находится index.html веб-интерфейса.
Сборщики пакетов: чтобы установить собственное значение по умолчанию во время компиляции, #define PACKAGE_DATA_DIR в libtransmission/platform.c или настройте tr_getClutchDir() вручную.
Даже если вы используете графический интерфейс, для работы веб-интерфейса вам все равно необходимо установить передачу-кли.
Не удалось установить буфер отправки/получения
Передача может отображать одно из этих сообщений в журнале при запуске:
UDP Не удалось установить приемный буфер: запрошено 4194304, получено 425984
UDP Не удалось установить буфер отправки: запрошено 1048576, получено 425984
Это можно исправить, установив net. core.rmem_max=4194304
core.rmem_max=4194304 и net.core.wmem_max=1048576 с sysctl.
См. также
- Вики по передаче
- Использование без головы
- Transmission wiki на GitHub
Как установить и использовать Transmission в Ubuntu 19.04,18.04...
Transmission в Ubuntu Linux является клиентом BitTorrent по умолчанию , который можно использовать для загрузки торрент-файлов непосредственно из Интернета на локальный компьютер. Протокол BitTorrent, используемый этим клиентом, помогает загружать файлы из нескольких источников, а не из одного, что создает нагрузку на сервер. Как мы все знаем, он использует несколько узлов для загрузки и скачивания файлов.
Интерфейс этого торрент-клиента очень простой, простой в использовании, но мощный. Он также имеет веб-интерфейс. Пользователь может блокировать плохие пиры, доступ к каталогам, интерфейсу командной строки и т. д.
Что ж! последней версией Transmission для Ubuntu на момент написания этой статьи была Transmission 2. 94, хотя она поставляется по умолчанию в ОС, если ее нет, вы можете увидеть руководство ниже.
94, хотя она поставляется по умолчанию в ОС, если ее нет, вы можете увидеть руководство ниже.
Хотя это руководство выполнено на Ubuntu 19.04 disco dingo, применимо для Ubuntu 18.04/16.04/14.04 сервер или рабочий стол; Debian , Linux Mint, Elementary OS и другие подобные дистрибутивы Linux.
Шаг 1: Откройте командный терминал Ubuntu
Чтобы установить передачу, мы можем использовать центр программного обеспечения Ubuntu или прямой командный терминал, мы показываем первую команду. Вы можете найти и запустить командный терминал из приложений или с помощью сочетания клавиш CTRL+ALT+T.
Шаг 2: Добавьте репозиторий передачи в Ubuntu
Чтобы получить его файл, нам нужно сообщить Ubuntu его местоположение, поэтому для этого мы добавляем репозиторий передачи PPA, используя следующую команду:
sudo add-apt-repository ppa:transmissionbt/ppa
Шаг 3: Обновите систему
Чтобы очистить кэш репозитория из системы Ubuntu, используйте следующую команду обновления системы:
sudo apt-get update
Шаг 3: Установите Transmission на Ubuntu
Наконец, запустите команду для установки торрент-загрузчика Transmission в Ubuntu. Приведенная ниже команда установит как графический, так и командный пользовательский интерфейс в Ubuntu.
Приведенная ниже команда установит как графический, так и командный пользовательский интерфейс в Ubuntu.
sudo apt-получить установку передачи-GTK передачи-cli передачи-общей передачи-демон
Шаг 4: Запустите эту торрент-программу
Перейдите в приложение и найдите Transmission, и когда оно появится, щелкните его, чтобы запустить.
Шаг 4: Изменение имени пользователя и пароля RCP/веб-интерфейса передачи
Имя пользователя и пароль rpc-передачи по умолчанию — « передача » для конфиденциальности и безопасности, вы меняете их. Это означает, что всякий раз, когда вы хотите получить доступ к торрент-загрузчику удаленно или локально с помощью браузера, он сначала запросит у вас имя пользователя и пароль.
Прежде всего, закройте запущенную программу с графическим интерфейсом, а затем в командном терминале используйте приведенную ниже команду, чтобы остановить демон.
остановка демона передачи службы sudo
После этого отредактируйте файл настроек JSON с помощью текстового редактора nano или VIM. Здесь мы используем простой nano.
Здесь мы используем простой nano.
sudo nano /var/lib/transmission-daemon/info/settings.json
Теперь в файле найдите значения: rpc-password и rpc-username и затем измените их соответствующие значения как вам нужно. Вы можете установить любое имя пользователя и пароль. После этого сохраните изменения в файл, для этого нажмите CTRL+X , а затем введите YES с последующим нажатием клавиши Enter .
«rpc-password»: «{efd95272bba62fb512ed5ab280897b964c570c8aO7TIHa/2»,
«rpc-username»: «transmission»,
sudo service transfer-daemon start
Кроме того, вы можете изменить IP-адрес и каталог компьютера, белый список больше отсюда.
Шаг 5: Доступ к веб-интерфейсу Transmission Ubuntu
Чтобы получить к нему удаленный доступ из любого места, вам необходимо перенаправить порт Transmission на вашем маршрутизаторе. Однако, локально или удаленно, единственное, что нам нужно, это браузер. Откройте его и введите свой IP-адрес Ubuntu или сервера вместе с номером порта 9.091. Я использую его локально, таким образом, URL-адрес rpc для передачи будет выглядеть как http:127.0.01:9091/transmission
Откройте его и введите свой IP-адрес Ubuntu или сервера вместе с номером порта 9.091. Я использую его локально, таким образом, URL-адрес rpc для передачи будет выглядеть как http:127.0.01:9091/transmission
Шаг 6: Белый список IP-адресов для доступа к передаче (необязательно)
2 хотите получить доступ к этому торрент-загрузчику Ubuntu, используя любой IP-адрес, тогда вы должны указать или внести его в белый список в файле settings.Json передачи.
остановка демона передачи службы sudo
sudo nano /var/lib/transmission-daemon/info/settings.json
Найдите rpc-whitelist и укажите диапазон IP-адресов, как мы это сделали, например, 192.168.*.* .
"rpc-whitelist": "127.0.0.1,192.168.*.*",
Шаг 7: Как использовать передачу ubuntu
Выше мы уже видели способ загрузки файлов из торрент-файла с помощью его веб-интерфейса , теперь таким же образом мы можем сделать это для локально установленного графического интерфейса.



 1 Что такое передача мобильных данных на андроиде? IT-ликбез
1 Что такое передача мобильных данных на андроиде? IT-ликбез ..
"watch-dir": "/media/datadrive/downloads",
"watch-dir-enabled": правда
..
"watch-dir": "/media/datadrive/downloads",
"watch-dir-enabled": правда
 0.0.0",
"rpc-enabled": правда,
"RPC-пароль": "wfsdfasdfwf234sdf28b453906c3wer235sarthtys4usXRA",
"rpc-порт": 9025,
"rpc-url": "/передача/",
"rpc-имя пользователя": "имя пользователя",
"rpc-whitelist": "127.0.0.1,*.*.*.*",
"rpc-whitelist-enabled": правда,
"script-torrent-done-enabled": ложь,
"script-torrent-done-filename": "",
"show-backup-trackers": false,
"show-desktop-notification": правда,
"показать дополнительные детали узла": ложь,
"show-filterbar": правда,
"показать-значок области уведомлений": ложь,
"show-options-window": правда,
"show-statusbar": правда,
"показать панель инструментов": правда,
"show-tracker-scrapes": ложь,
"режим сортировки": "сортировка по имени",
«сортировка в обратном порядке»: ложь,
"ограничение скорости": 0,
«включено ограничение скорости»: ложь,
"ограничение скорости": 1,
"включено-ограничение скорости": правда,
"начать добавленные торренты": правда,
"statusbar-stats": "общее соотношение",
"мусорные-оригинальные-торрент-файлы": ложь,
"умаск": 2,
"лимит загрузки": 100,
"ограничение загрузки включено": 0,
«загрузить слоты на торрент»: 4, «пользователь дал информированное согласие»: правда,
"utp-enabled": правда,
"watch-dir": "/home/user/Загрузки/торренты",
"watch-dir-enabled": правда
}
0.0.0",
"rpc-enabled": правда,
"RPC-пароль": "wfsdfasdfwf234sdf28b453906c3wer235sarthtys4usXRA",
"rpc-порт": 9025,
"rpc-url": "/передача/",
"rpc-имя пользователя": "имя пользователя",
"rpc-whitelist": "127.0.0.1,*.*.*.*",
"rpc-whitelist-enabled": правда,
"script-torrent-done-enabled": ложь,
"script-torrent-done-filename": "",
"show-backup-trackers": false,
"show-desktop-notification": правда,
"показать дополнительные детали узла": ложь,
"show-filterbar": правда,
"показать-значок области уведомлений": ложь,
"show-options-window": правда,
"show-statusbar": правда,
"показать панель инструментов": правда,
"show-tracker-scrapes": ложь,
"режим сортировки": "сортировка по имени",
«сортировка в обратном порядке»: ложь,
"ограничение скорости": 0,
«включено ограничение скорости»: ложь,
"ограничение скорости": 1,
"включено-ограничение скорости": правда,
"начать добавленные торренты": правда,
"statusbar-stats": "общее соотношение",
"мусорные-оригинальные-торрент-файлы": ложь,
"умаск": 2,
"лимит загрузки": 100,
"ограничение загрузки включено": 0,
«загрузить слоты на торрент»: 4, «пользователь дал информированное согласие»: правда,
"utp-enabled": правда,
"watch-dir": "/home/user/Загрузки/торренты",
"watch-dir-enabled": правда
}

 Последняя строка является необязательной (для перенаправления на защищенное HTTPS-соединение) и автоматически перенаправляет
Последняя строка является необязательной (для перенаправления на защищенное HTTPS-соединение) и автоматически перенаправляет 
 1 Не удается получить доступ к демону по сети
1 Не удается получить доступ к демону по сети Путь по умолчанию к файлам конфигурации GUI —
Путь по умолчанию к файлам конфигурации GUI — 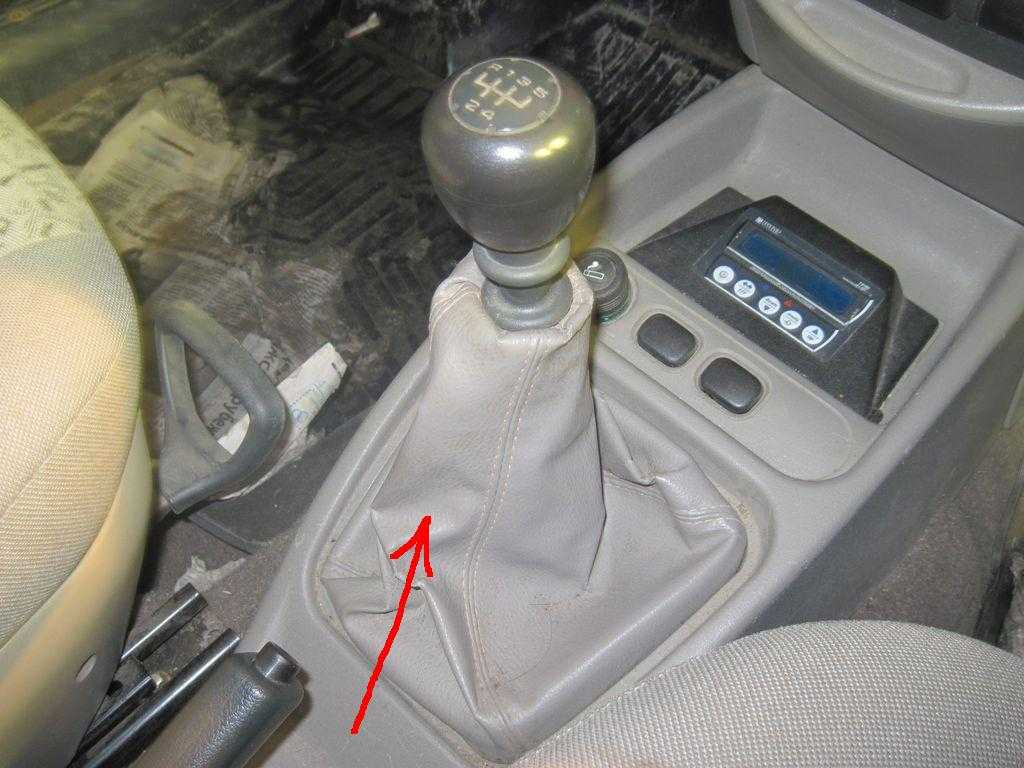
 sh
sh  объявить -A ssids=(
["сеть_1"]=г
["сеть_2"]=г
)
если [[ ${ssids[$SSID]} ]]; тогда
case $ACTION в
ПОДКЛЮЧИТЬ|ВОССТАНОВЛЕНО)
# Нужно подождать, иначе не получится привязаться к 9091.
спать 30
systemctl начать передачу
;;
*)
systemctl остановить передачу
;;
эсак
фи
объявить -A ssids=(
["сеть_1"]=г
["сеть_2"]=г
)
если [[ ${ssids[$SSID]} ]]; тогда
case $ACTION в
ПОДКЛЮЧИТЬ|ВОССТАНОВЛЕНО)
# Нужно подождать, иначе не получится привязаться к 9091.
спать 30
systemctl начать передачу
;;
*)
systemctl остановить передачу
;;
эсак
фи

 config/transmission-daemon/settings.json
config/transmission-daemon/settings.json 