Питание не включается сразу после извлечения устройства из коробки после покупки
Чаще всего новая камера не включается просто из-за того, что аккумулятор полностью разряжен. Это нормально и зависит от того, сколько времени камера пролежала в коробке с момента, когда была заряжена на заводе. Поэтому при первом использовании камеры убедитесь в том, что аккумулятор камеры полностью заряжен.
ВАЖНО:
- Убедитесь в том, что во время зарядки на контактах аккумулятора нет посторонних предметов.
- Убедитесь в том, что аккумулятор надежно подключен к камере или зарядному устройству.
- Убедитесь в том, что аккумулятор установлен в правильном положении. В камеры некоторых моделей он может быть установлен неверно по ошибке.
ПРИМЕЧАНИЕ: Эти рекомендации применимы ко многим моделям. Для получения информации относительно модели вашей камеры ознакомьтесь с прилагаемым Руководством по эксплуатации и/или с Кратким руководством в формате HTML, доступным на сайте поддержки пользователей Sony.
Ниже представлена более подробная информация о том, как зарядить аккумулятор. В зависимости от камеры, можно заряжать аккумулятор, установленный в камере, или с помощью отдельного зарядного устройства. Ознакомьтесь с разделом, касающимся используемого вами способа зарядки аккумулятора.
Если аккумулятор установлен в камеру.
- Убедитесь в том, что камера выключена. Если камера включена, аккумулятор не заряжается.
- Если на камере имеется встроенный кабель USB,используйте его для подключения камеры к компьютеру и зарядки аккумулятора.
- Если вы подключаете USB- кабель к компьютеру для зарядки аккумулятора, убедитесь в том, что компьютер включен. Аккумулятор не заряжается, если компьютер находится в режиме ожидания, сна или гибернации.
- Если вместо компьютера для зарядки используется зарядное USB-устройство, убедитесь в том, что оно предназначено для зарядки аккумулятора вашей камеры. Зарядные USB-устройства для других устройств могут не работать.

Если аккумулятор установлен в зарядное устройство.
- Подключите зарядное устройство напрямую в работающую розетку сети переменного тока. Это уменьшает возможность повреждения удлинителя или сетевого фильтра.
- Если индикатор CHARGE мигает во время зарядки или не горит, возможно загрязнены контакты. Протрите контакты сухой тканью и снова попробуйте зарядить аккумулятор.
Если камера по-прежнему не включается, значит аккумулятор или зарядное устройство следует заменить, или камере требуется ремонт.
Питание не включается сразу после извлечения устройства из коробки после покупки
Чаще всего новая камера не включается просто из-за того, что аккумулятор полностью разряжен. Это нормально и зависит от того, сколько времени камера пролежала в коробке с момента, когда была заряжена на заводе. Поэтому при первом использовании камеры убедитесь в том, что аккумулятор камеры полностью заряжен.
ВАЖНО:
- Убедитесь в том, что во время зарядки на контактах аккумулятора нет посторонних предметов.

- Убедитесь в том, что аккумулятор надежно подключен к камере или зарядному устройству.
- Убедитесь в том, что аккумулятор установлен в правильном положении. В камеры некоторых моделей он может быть установлен неверно по ошибке.
ПРИМЕЧАНИЕ: Эти рекомендации применимы ко многим моделям. Для получения информации относительно модели вашей камеры ознакомьтесь с прилагаемым Руководством по эксплуатации и/или с Кратким руководством в формате HTML, доступным на сайте поддержки пользователей Sony.
Ниже представлена более подробная информация о том, как зарядить аккумулятор. В зависимости от камеры, можно заряжать аккумулятор, установленный в камере, или с помощью отдельного зарядного устройства. Ознакомьтесь с разделом, касающимся используемого вами способа зарядки аккумулятора.
Если аккумулятор установлен в камеру.
- Убедитесь в том, что камера выключена. Если камера включена, аккумулятор не заряжается.
- Если на камере имеется встроенный кабель USB,используйте его для подключения камеры к компьютеру и зарядки аккумулятора.

- Если вы подключаете USB- кабель к компьютеру для зарядки аккумулятора, убедитесь в том, что компьютер включен. Аккумулятор не заряжается, если компьютер находится в режиме ожидания, сна или гибернации.
- Если вместо компьютера для зарядки используется зарядное USB-устройство, убедитесь в том, что оно предназначено для зарядки аккумулятора вашей камеры. Зарядные USB-устройства для других устройств могут не работать.
Если аккумулятор установлен в зарядное устройство.
- Подключите зарядное устройство напрямую в работающую розетку сети переменного тока. Это уменьшает возможность повреждения удлинителя или сетевого фильтра.
- Если индикатор CHARGE мигает во время зарядки или не горит, возможно загрязнены контакты. Протрите контакты сухой тканью и снова попробуйте зарядить аккумулятор.
Если камера по-прежнему не включается, значит аккумулятор или зарядное устройство следует заменить, или камере требуется ремонт.
Руководство пользователя Vantage V2X| Аккумулятор
Чтобы свести к минимуму возможное влияние на окружающую среду и здоровье человека, предприятие Polar настоятельно рекомендует утилизировать отработавшие электронные устройства в соответствии с местными требованиями, по возможности сдавая их в специализированные пункты. Запрещается выбрасывать изделия вместе с бытовыми отходами.
Запрещается выбрасывать изделия вместе с бытовыми отходами.
Зарядка аккумулятора
Перед зарядкой убедитесь в отсутствии влаги, пыли и других загрязнений на контактах зарядных коннекторов часов и кабеля. Протрите загрязненный или влажный участок. Не заряжайте часы, если они влажные.Ваши часы работают от встроенного перезаряжаемого аккумулятора. Перезаряжаемые аккумуляторы имеют ограниченное число циклов зарядки. Вы можете заряжать и разряжать аккумулятор более 500 раз до того, как заметите ощутимую потерю производительности. Число циклов зарядки зависит от особенностей и условий эксплуатации.
Не заряжайте аккумулятор при температуре ниже 0 °C/ +32 °F, выше +40 °C/ +104 °F или если USB-порт намок.
Для зарядки устройства через USB-порт вашего компьютера в комплект входит USB-шнур. Заряжать аккумулятор можно также от сетевой розетки. Для зарядки от сетевой розетки вам потребуется USB-адаптер (в комплект не входит).
Аккумулятор можно заряжать от сетевой розетки. Для зарядки от сетевой розетки вам потребуется USB-адаптер (в комплект не входит). Если вы используете адаптер питания USB, убедитесь, что на адаптере есть отметка «output 5Vdc», и что он обеспечивает минимальную силу тока 500 мА. Используйте только утвержденный адаптер питания USB (с отметкой «LPS», «Limited Power Supply», «UL listed» или «CE»).
Не заряжайте изделия Polar зарядным устройством на 9 Вольт.
Для зарядки от компьютера просто подсоедините часы к компьютеру. Одновременно можно синхронизировать их с FlowSync.
- Чтобы зарядить часы, подключите их к USB-порту или зарядному блоку USB с помощью идущего в комплекте кабеля. Кабель примагнитится к разъему – вам нужно просто удостовериться, что край кабеля совмещен с разъемом на часах (отмечено красным).
- На дисплее появится надпись Идет зарядка.
- Как только значок аккумулятора заполнится, часы полностью заряжены.

Зарядка часов во время тренировки
Не пытайтесь заряжать часы во время тренировки с помощью портативного зарядного устройства, такого как блок питания. Если вы подключаете часы к источнику питания во время тренировки, батарея не заряжается. При подключении к зарядному кабелю во время тренировки пот и влага могут вызвать коррозию и повредить зарядный кабель и часы. Кроме того, если вы начинаете тренировку во время зарядки часов, зарядка останавливается.
Статус аккумулятора и уведомления
Значок статуса аккумулятора
Значок статуса аккумулятора появляется, когда вы поворачиваете запястье, чтобы посмотреть на часы, нажимаете кнопку СВЕТ в режиме отображения времени или возвращаетесь в режим отображения времени из меню.
Уведомления аккумулятора
- Если уровень заряда аккумулятора низкий, отображается сообщение «Низкий заряд аккумулятора». Зарядите показывается в режиме времени. Рекомендуется зарядить часы.
- Зарядите устройство перед тренировкой отображается, когда заряда аккумулятора недостаточно для тренировки.
Индикатор низкого заряда аккумулятора во время тренировки:
- Низкий заряд батареи отображается, когда заряд батареи становится низким. Это уведомление повторяется, если заряд становится слишком низким для измерения ЧСС и данных GPS и если измерение ЧСС и данных GPS выключены.
- Когда уровень заряда аккумулятора критически низок, появляется уведомление Запись завершена.
 Ваши часы прекращают запись тренировки и сохраняют данные по тренировке.
Ваши часы прекращают запись тренировки и сохраняют данные по тренировке. - Если дисплей погас, это означает, что аккумулятор полностью разряжен, и ваши часы перешли в режим ожидания. Зарядите часы. Если аккумулятор полностью разряжен, для повторного включения дисплея может потребоваться некоторое время.
Если дисплей погас, это означает, что аккумулятор полностью разряжен, и ваши часы перешли в режим ожидания. Зарядите часы. Если аккумулятор полностью разряжен, для повторного включения дисплея может потребоваться некоторое время.
Время работы аккумулятора часов зависит от множества факторов, таких как температура окружающей среды, используемые функции и датчики, а также износ аккумулятора. Частая синхронизация с приложением Flow также уменьшает время работы аккумулятора. Время работы значительно сокращается при отрицательной температуре. Ношение часов под верхней одеждой при низкой температуре сохранит тепло и позволит продлить время их работы.
Ношение часов под верхней одеждой при низкой температуре сохранит тепло и позволит продлить время их работы.
Советы по обращению с аккумуляторами
Правильное обращение с аккумулятором является гарантией долгого срока службы. В этом разделе вы найдете много полезной информации и советы по обращению с аккумулятором:
Общие советы
- Аккумулятор следует защищать от сырости, влаги, жары, огня и прямого попадания солнечных лучей.

- Используйте аккумулятор только при температуре от -10 °C до +50 °C.
- Аккумулятор следует защищать от непредусмотренного использования (например, детьми).
- Для предотвращения случайного запуска двигателя аккумулятор следует вынуть из инструмента после выполненной работы.
- Заряжайте Ваш аккумулятор STIHL только с помощью зарядного устройства STIHL, а в заключение всегда вынимайте штепсельную вилку.
- Аккумулятор следует хранить в закрытом сухом помещении в безопасном месте.
- Для достижения оптимального срока службы и меньшего саморазрежения аккумулятор следует хранить при температуре + 10 °C — 20 °C. Лучше всего хранить аккумулятор в подвале. Как правило, там не особенно тепло или холодно.
- При хранении аккумулятора в течение длительного времени, например, зимой, температура в помещении должна быть ок. 30 %. Перед первым применением инструмента аккумулятор следует снова зарядить.

- Если у Вас есть запасной аккумулятор, его следует использовать попеременно с другим аккумулятором.
- Не открывайте аккумулятор и не используйте неисправный или деформированный аккумулятор. Неисправный аккумулятор следует заменить. Для этого обратитесь к дилеру STIHL.
Правильная зарядка аккумулятора STIHL — Принцип функционирования
Для нормальной эксплуатации оптимальным является заряд на уровне 80%. У аккумулятора AP 80 такой заряд достигается с помощью зарядного устройства для быстрой зарядки AL 300 уже через 25 минут, со стандартным зарядным устройством AL 100 — через 70 минут.
После достижения оптимальной степени зарядки зарядное устройство автоматически продолжает заряжать дальше очень низким зарядным током, пока ёмкость аккумулятора не достигнет 100%. Следите за тем, чтобы Ваше зарядное устройство эксплуатировалось при температуре от +5°C до +40°C.
Если аккумулятор нагрелся, процесс зарядки начнётся только после его охлаждения. Зарядное устройство для экспресс-зарядки AL 300 ускоряет охлаждение с помощью встроенной системы охлаждающего воздуха – Вам ни о чём не придётся беспокоиться
АКБ для штабелера: эксплуатация и зарядка
Штабелеры – дорогостоящая спецтехника для склада, требующая особо ухода и своевременного обслуживания. Наиболее значимая часть, от которой зависит работоспособность штабелера, является аккумуляторная батарея. И не всегда сотрудники склада доподлинно знают, как обслуживать и как заряжать штабелер. Поэтому рассмотрим основные моменты:
- как эксплуатировать штабелер для продолжительной жизни АКБ
- как обслуживать АКБ
- как правильно заряжать электрический штабелер
Особенности эксплуатации штабелера с учетом продления жизни АКБ
Штабелеры оснащаются аккумуляторами различного типа:
- Щелочными
- Гелевыми
- Свинцово-кислотными
- Литий-ионными
Каждая из АКБ наделена своими плюсами и минусами, имеет особенности эксплуатации и зарядки. Грамотное обращение с АКБв соответствии с номиналом ее емкости, типом, требованиями производителя позволят сохранить ее тяговые свойства и продлить жизненный цикл. В то же время при варварском обращении, как и с любой техникой в принципе, может сократить срок эксплуатации аккумулятора и самого штабелера в целом.
Грамотное обращение с АКБв соответствии с номиналом ее емкости, типом, требованиями производителя позволят сохранить ее тяговые свойства и продлить жизненный цикл. В то же время при варварском обращении, как и с любой техникой в принципе, может сократить срок эксплуатации аккумулятора и самого штабелера в целом.
Постоянные зарядки-разрядки, простой техники с разряженной батареей, использование штабелеров в жестких условиях или в тех условиях, в которых эксплуатация не рекомендуется, может сократить срок работы АКБ в 2-3 раза.
Как обслуживать АКБ для штабелеров
Основными правилами обслуживания АКБ являются:
- контроль за уровнем электролита в соответствии с заводскими отметками минимума и максимума
- своевременная и, главное, правильная зарядка
- чистка от механических загрязнений (лучше всего использовать х/б ткань или щетку)
- правильное хранение аккумулятора согласно требованиям производителя (соблюдение температурного режима, влажности и качества помещения)
Соблюдая нехитрые правила можно значительно продлить жизнь АКБ.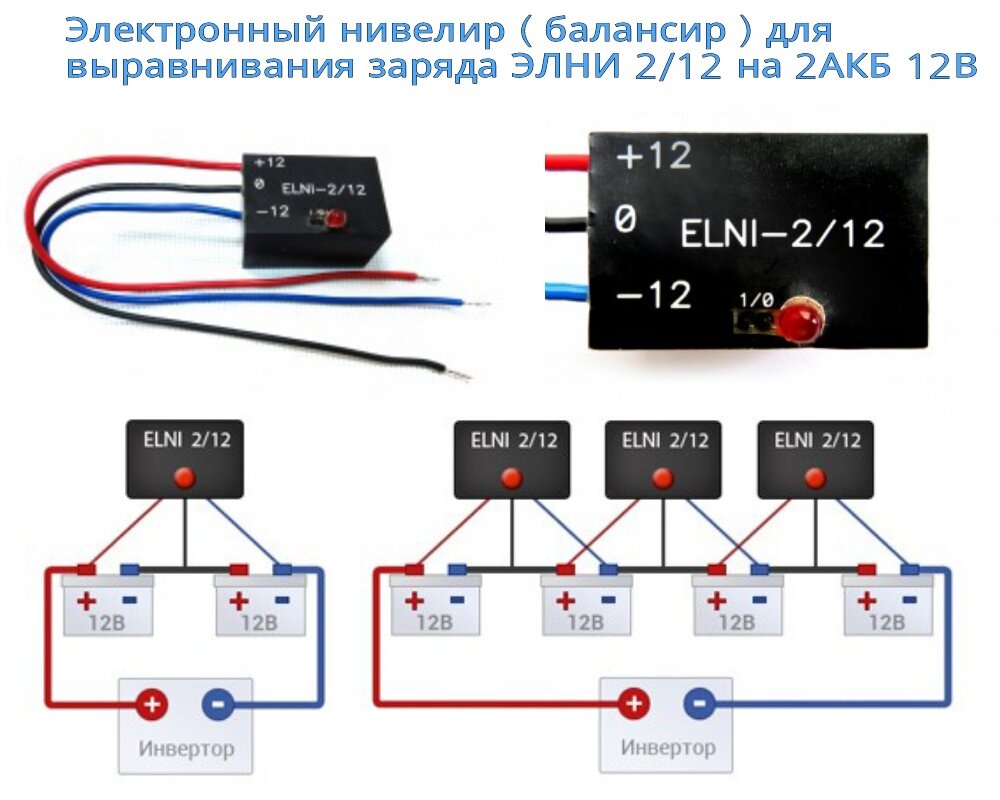
Как зарядить штабелер
Зарядка АКБ спецтехники отличается от зарядки стартового аккумулятора автомобиля. Так, многие, задаваясь вопросом, как правильно заряжать 12 В электрический штабелер, обнаруживают, что чтобы зарядить 12 В АКБ, зарядное устройство должно обеспечить напряжение никак не менее 14 В. Но вот если напряжение будет более 15 В, то АКБ перегреется, что приведет к газообразованию и деформации пластин. Изменение параметров тока и напряжения в процессе заряда АКБ регулируется кривой заряда, которая по умолчанию запрограммирована в ЗУ.
Лучше всего себя обезопасить и не заряжать АКБ штабелера чем попало, а использовать для этого рекомендованное ЗУ от производителя. Как правило, большинство производителей поставляют их в комплекте с техникой. Также на штабелерах довольно широко распространены встроенные ЗУ. Однако правильное ЗУ это ещё далеко не всё, и правильной постановкой вопроса будет: «Как заряжать аккумулятор штабелера».
Существует несколько правил зарядки АКБ для складской техники. Начнем с традиционных тяговых (кислотных, гелевых, щелочных) АКБ.
Начнем с традиционных тяговых (кислотных, гелевых, щелочных) АКБ.
Правила зарядки тяговых кислотных/щелочных и гелевых АКБ
- АКБ требует зарядки, если она разряжена до 20% от своей номинальной ёмкости. При этом не стоит снижать этот порог, так как глубокий разряд весьма пагубно влияет на срок жизни батареи.
- Первым делом необходимо отсоединить разъем АКБ от техники, затем АКБ протирают от возможной влаги и загрязнений.
- Обязательно проверяется уровень электролита (кроме гелевых АКБ).
- АКБ соединяется с зарядным устройством и включается зарядное устройство
- Заряжается батарея до 100%, прерывание этого процесса не желательно. Также необходимо контролировать температуру нагрева АКБ, которая не должна превышать 50 градусов.
- После окончания заряда следует долить деионизированную воду в элементы АКБ при необходимости (кроме гелевых АКБ).
- Стоит учесть, что при частых зарядках (более 1 раза в сутки) либо при неполной зарядке тяговые аккумуляторы теряют свою емкость, тем самым быстро выходят из строя.
 Также необходимо периодически проводить уравнительный заряд батареи – многие ЗУ имеют эту функцию, главное, учитывать возраст АКБ: более старые уравниваются каждую 5-ую подзарядку, помоложе — каждую 10-ую.
Также необходимо периодически проводить уравнительный заряд батареи – многие ЗУ имеют эту функцию, главное, учитывать возраст АКБ: более старые уравниваются каждую 5-ую подзарядку, помоложе — каждую 10-ую.
Помните, кислотные и щелочные АКБ заряжаются с открытой крышкой аккумуляторного отсека в специально отведенных помещениях, так как при зарядке выделяется гремучий газ, который в определенной концентрации может быть взрывоопасным.
Правила зарядки литий-ионных АКБ
- В отличие от кислотных и щелочных АКБ литий-ионные батареи не боятся частой подзарядки (могут заряжаться в перерывах на обед либо во время технических перерывов).
- Не стоит допускать разряда ниже 10% от номинальной емкости, так как при постоянно полной разрядке АКБ снижается ее жизненный цикл. Многие производители устанавливают сразу несколько систем оповещения о низком уровне заряда ЛИ АКБ.
- Литий-ионные АКБ вовсе не обязательно доводить до полного уровня заряда.
 Однако примерно раз в месяц её все же стоит заряжать до 100%. Это позволит зарядному устройству равномерно сбалансировать напряжение во всех элементах ЛИ АКБ, и таким образом батарея прослужит вам максимальный срок.
Однако примерно раз в месяц её все же стоит заряжать до 100%. Это позволит зарядному устройству равномерно сбалансировать напряжение во всех элементах ЛИ АКБ, и таким образом батарея прослужит вам максимальный срок. - Заряжается Li-ion АКБ только рекомендуемыми производителем зарядными устройствами, которые помимо нужно кривой заряда используют особый софт для обмена данными с системой управления АКБ.
- Не оставляйте литий-ионные АКБ в разряженном состоянии и особенно в неотапливаемых помещениях. Это может привести к глубокому саморазряду и последующей непригодности дорогостоящей АКБ.
Правильный уход, своевременное обслуживание и хранение по всем правилам позволит продлить жизненный цикл АКБ любого типа, тем самым исключив ненужные финансовые затраты на новую батарею.
Возникают проблемы с зарядкой
Для достижения наилучшего результата для зарядки аккумулятора следует использовать только сетевой адаптер питания и USB-кабель из комплекта поставки вашего смартфона. Если аккумулятор очень сильно разряжен, обязательно используйте для зарядки сетевой адаптер питания, а не соединение с компьютером через USB-кабель.
Если аккумулятор очень сильно разряжен, обязательно используйте для зарядки сетевой адаптер питания, а не соединение с компьютером через USB-кабель.Примечание: Некоторые телефоны не имеют светодиодного индикатора.
Если экранный индикатор отсутствует, то при нажатии кнопки ПИТАНИЕ индикатор зарядки должен появиться на экране. Если телефон не заряжается и не включается, выполните следующие действия.- Нажмите и удерживайте кнопки УВЕЛИЧЕНИЕ ГРОМКОСТИ, УМЕНЬШЕНИЕ ГРОМКОСТИ и ПИТАНИЕ не более двух минут или пока телефон не завибрирует.
- Проверьте наличие признаков зарядки телефона.
- Если заряд аккумулятора очень низкий, может потребоваться не менее 2 минут, чтобы показание светодиодного индикатора изменилось. Светодиодный индикатор может мигать, показывая, что идет процесс зарядки, и начнет гореть постоянно через несколько минут.
- Если светодиодный индикатор мигает, телефон заряжается, но не включается, пока светодиодный индикатор не начнет гореть постоянно. Дождитесь, пока светодиодный индикатор начнет гореть постоянно, а затем попробуйте включить телефон.
- Перейдите в меню Настройки > О телефоне > Обновления ПО. Точный путь может отличаться в зависимости от телефона.
Стандартные варианты пути.
- Настройки > О телефоне > Обновления ПО
- Настройки > Системные обновления > Обновление ПО HTC
- Нажмите Проверить сейчас, чтобы проверить наличие обновлений.
- При наличии обновления следуйте указаниям на экране.
- Если обновление не найдено, подтвердите наличие последней версии ПО в телефоне. Перейдите в меню Настройки > О телефоне > Версия ПО.
- Проверьте разъем для зарядки на наличие повреждений или посторонних частиц; согнутые штекерные контакты, грязь или волокна могут блокировать разъем.
- Проверьте используемый кабель и адаптер на наличие повреждений, например, перекручиваний или потертостей кабеля, или загиба штекерных контактов.
- Используйте другое зарядное устройство с соответствующими значениями напряжения и силы тока для устройства; обратите внимание, что некоторые USB-разъемы не обеспечивают достаточное питание для зарядки.
- Нажмите и удерживайте кнопку ПИТАНИЕ, пока не появится меню Параметры телефона.
- Нажмите Отключить питание и дождитесь полного выключения телефона.
- Подождите несколько секунд и включите телефон, нажав и удерживая кнопку ПИТАНИЕ.
Проверьте, может ли устройство заряжаться в безопасном режиме.
Что делать, если у автомобиля сел аккумулятор
Как оживить автомобиль с севшим аккумулятором
Прежде чем начинать возвращение машины в рабочее состояние, дадим совет — общий для всех случаев, связанных с неисправностями АКБ. Чтобы ни случилось, чтобы вы ни делали с аккумулятором, ключ от автомобиля держите всегда при себе. Ожившая в результате ваших действий батарея может заставить сработать центральный замок, и если ключ в этот момент окажется внутри машины в замке зажигания, то проблем прибавится.
Способов реанимации автомобиля с «умершим» аккумулятором несколько, отличаются они затратами времени и денег. А ещё — степенью риска.
Визит в автосервис. Это, пожалуй, самый надёжный сценарий — особенно для современных машин с кучей сложной электроники. В техцентре, желательно специализирующемся на автомобилях нужной марки, знают, как с ними обращаться и как не навредить машине в процессе её возвращения в строй. Однако это ещё и самый затратный вариант. Придётся вызывать и оплачивать эвакуатор или в крайнем случае мобильную техподдержку. Поездка на сервис, оформление ремонта и прочие процедуры займут добрых полдня. А казусы с аккумулятором обычно как назло происходят рабочим утром, когда водитель торопится.
Покупка новой батареи. Вариант для тех, кто привык решать проблемы самостоятельно и кардинально. Сфотографировав батарею на телефон, чтобы не перепутать в магазине ориентацию клемм в пространстве, можно отправиться в ближайшие «Автозапчасти» и купить новый аккумулятор.
Такой ход, возможно, обойдётся даже дешевле эвакуатора и сервиса. Но он имеет смысл, если вы уверены, что батарея «умерла» окончательно и восстановлению не подлежит. Скажем, замкнула одна из ячеек, тогда как бортовая электрика наверняка исправна, и новой батарее ничего не грозит.
Если такой уверенности нет, то всё равно придётся ехать на сервис и проверять бортовую электросеть — иначе и новый аккумулятор быстро постигнет участь старого. А бывает, что батарея не виновата — и её достаточно просто зарядить и, возможно, обслужить.
А по дороге в магазин запчастей (или перед заказом на сайте) стоит ещё раз перечитать нашу статью про выбор аккумуляторов, чтобы точно не ошибиться с типом, ёмкостью, размерами и расположением клемм на новой батарее.
Запуск двигателя от другой машины. Способ, называемый в народе «прикурить». Наиболее распространённый, довольно простой и, пожалуй, самый быстрый из всех. Имея под рукой специальные провода с пружинными зажимами («крокодилами») на концах, можно с помощью другой машины-донора завести двигатель буквально за несколько минут.
Однако он же считается и самым опасным для автомобиля. Причём не только для того, которому нужна помощь. Прежде всего из-за сильных скачков тока, которые могут возникнуть при неправильном алгоритме действий. А как всё сделать правильно? Рассказываем об этом чуть ниже.
Подключение к пуско-зарядному устройству. В том или ином виде такой агрегат выступает как заменитель севшего аккумулятора, подключаемый параллельно ему. В отличие от «прикуривания», здесь риск минимален, поскольку в пуско-зарядные устройства встроены системы защиты. Недостаток такого способа — мощные устройства недёшевы, велики по размерам, и они редко оказываются под рукой именно тогда, когда требуются.
Запуск с хода. Если двигатель исправен, а в батарее осталось хоть немного электричества, чтобы питать зажигание и бензонасос, то самым простым кажется вариант разогнать автомобиль — на тросе за другой машиной или просто силами нескольких человек — а потом провернуть двигатель, подключив его к вращающимся колёсам. Хороший мотор заведётся буквально через несколько метров пути, и генератор уже сможет начать заряжать аккумулятор.
Однако противопоказаний к такому способу едва ли не больше, чем возможностей. Во-первых, он сработает только на машинах с «механикой». Во-вторых, запуск двигателя без стартера хотя и возможен, но вреден для современных двигателей с системами впрыска топлива — прежде всего, страдает нейтрализатор выхлопных газов. Кроме того, повышенные нагрузки при стартовом «рывке» испытывает привод ГРМ — бывали случаи, когда при запуске с буксира рвался ремень или перескакивала через зубья цепь.
Экзотические способы. Сюда можно отнести, например, «дедовский» метод с заменой донорского и севшего аккумуляторов прямо при работающем двигателе. Он хорошо помогал на Волге ГАЗ-21 или старых Москвичах – но для более современной машины такое неизбежно закончится сгоревшими блоками управления и реле-регулятором генератора. Примеры ещё одного варианта встречаются на YouTube — когда есть трос, но нет автомобиля, который мог бы взять на буксир. На «умершей» машине поднимают ведущее колесо, наматывают на него длинную верёвку, а потом с силой тянут, заставляя его вращаться и вращать коленвал двигателя. Ну и, наконец, «кривой стартер», то есть заводную рукоятку, тоже не стоит сбрасывать со счетов — при условии, что она в принципе есть в вашем автомобиле.
Подобными упражнениями, конечно, можно заниматься разве что от отчаяния. А вот более распространённые способы давайте разберём подробнее.
Ноутбукподключен, но не заряжается? Вот как исправить
Ноутбук не очень хорош, если он не заряжается. Вместо того, чтобы быть портативным локомотивом производительности, он должен быть либо дорогим пресс-папье, либо маломощной заменой настольного компьютера.
Если ваш ноутбук подключен к сети, но не заряжается, вот несколько способов исправить это.
Устранение основных неисправностей
Обычно ноутбук не заряжается по трем основным причинам:
- Неисправный адаптер или шнур.
- Проблема с питанием Windows.
- Неисправен аккумулятор ноутбука.
В этой статье мы рассмотрим все три, чтобы помочь вам сузить круг вопросов и решить проблему. Просто имейте в виду, что для устранения основных неполадок мы будем пробовать разные методы, пока не найдем причину ваших проблем с зарядкой, которая приведет нас к правильному решению.
Неисправный адаптер питания или шнур перестает заряжаться
Учитывая, насколько дорогой средний ноутбук, качество его сетевого адаптера обычно довольно низкое.Если ваш ноутбук подключен к розетке и не заряжается, шнур питания и адаптер должны быть вашим первым портом захода.
Убедитесь, что оба конца надежно закреплены. Один в розетке, а другой в порту питания ноутбука. Если у вашего адаптера переменного тока есть индикатор состояния, убедитесь, что он включен, когда он подключен к электросети.
Ищите движение в месте соединения зарядного устройства с ноутбуком. После длительного использования или из-за плохого контроля качества может наблюдаться небольшое движение. Иногда, если вы приложите силу к кабелю питания в том месте, где он встречается с ноутбуком, он может согнуться и создать движение.Проверьте это. Слегка переместите кабель зарядного устройства в том месте, где он подключается к ноутбуку, чтобы убедиться, что соединение плохое.
Если вы знаете кого-нибудь, у кого такая же модель ноутбука, возьмите его зарядное устройство, чтобы проверить, работает ли оно.
Конечно, прежде чем броситься покупать другую, неплохо также попробовать и другую розетку. Это может показаться здравым смыслом, но многие пользователи задумываются об устранении неполадок, полагая, что проблема связана с их компьютером, а не с розеткой.
Windows Power Issue
Если вы используете портативный компьютер Windows, существует общая проблема с драйвером батареи метода управления, совместимого с Microsoft ACPI.Это было с Windows 7 до Windows 10 и может повлиять на зарядку. Исправить довольно просто, поэтому я поставил это второе.
- Введите «Диспетчер управления устройствами» в поле Cortana / Search Windows и откройте Диспетчер устройств Windows.
- Выберите «Батареи» и откройте меню.
- Выберите драйвер батареи, совместимый с Microsoft ACPI.
- Щелкните правой кнопкой мыши и выберите «Удалить».
- Выберите Сканировать на предмет изменений оборудования в верхнем меню диспетчера устройств.
- Разрешить Windows сканировать и устанавливать драйвер еще раз.
Замена батареи метода управления, совместимого с Microsoft ACPI, решает многие проблемы, связанные с подключением портативного компьютера к сети, но не зарядкой.
Если это не сработает, попробуйте полностью разрядить ноутбук. Это снимает аккумулятор и заставляет ноутбук разряжать любое остаточное напряжение. Это похоже на полную перезагрузку и иногда может вернуть батарею к жизни.
- Извлеките аккумулятор ноутбука и шнур питания.
- Удерживайте кнопку питания на портативном компьютере в течение 20–30 секунд.
- Замените аккумулятор и загрузите ноутбук.
- После включения подключите шнур питания к ноутбуку и посмотрите, заряжается ли он.
Если это не помогает, возможно, у вас неисправный аккумулятор ноутбука. Вы можете выполнить несколько тестов, чтобы выяснить, которые я рассмотрю через минуту.
Сброс SMC на MacBook
Сброс SMC на MacBook — полезный инструмент, недоступный в Windows. SMC, System Management Controller, влияет на управление батареей и питанием, поэтому это полезный дополнительный шаг, который вы можете предпринять, если аккумулятор MacBook не заряжается.Сброс SMC приведет к сбросу некоторых настроек, поэтому вам нужно будет настроить их снова, но в остальном этот процесс безвреден.
- Выключите MacBook и подключите адаптер питания.
- Удерживайте одновременно нажатыми клавиши Shift + Control + Option и кнопку питания.
- Отпустите все клавиши, и вы увидите, что свет на адаптере ненадолго изменит цвет.
- Загрузите MacBook и повторите попытку.
Неисправный аккумулятор ноутбука
Неисправный аккумулятор более вероятен в старых ноутбуках, чем в новых, но это возможно в любом устройстве.Количество тестов для этого ограничено, но вы можете сделать две вещи.
Ознакомьтесь с инструкцией по эксплуатации портативного компьютера, чтобы узнать о процессе тестирования оборудования. На ноутбуке Dell выключите его, а затем снова включите. Как только вы увидите логотип Dell, нажмите F12, чтобы запустить список загрузки. Выберите Диагностика. В диагностике есть функция проверки батареи.
На Macbook Pro выключите ноутбук, а затем снова включите его. Удерживайте клавишу «D» на клавиатуре, пока не увидите «Apple Hardware Test». Пройдите мимо выбора языка, а затем выберите стандартный тест.
Если вы используете MacBook, вы можете легко увидеть, есть ли проблема с аккумулятором, удерживая кнопку «control» и щелкнув логотип Apple в верхнем левом углу экрана. Отсюда нажмите «Информация о системе». В новом окне вы можете нажать «Питание». Проверьте состояние батареи. В случае этого снимка экрана он обозначен как «Обычный».
Другие ноутбуки имеют аналогичные тестовые функции, проверьте свое руководство, чтобы узнать, как получить доступ к вашему.
Вы также можете запустить свой ноутбук без аккумулятора, хотя это мало что значит.Вы можете безопасно извлечь аккумулятор ноутбука, а также сетевое зарядное устройство и включить ноутбук. Если он работает, вы знаете, что сам ноутбук работает, но тест не говорит вам, связана ли проблема с самой батареей или платой зарядки в ноутбуке.
Если вы знаете кого-то с таким же ноутбуком, поменяйте батареи, чтобы проверить, работает ли один, а другой нет. Это единственное реальное испытание батареи, кроме покупки новой.
Часто задаваемые вопросы
Что делать, если шнур не работает?
Есть несколько вариантов для пользователей портативных компьютеров, чтобы возобновить работу, если у них возникнет проблема с проводом.Если шнур вашего ноутбука пережеван или изношен, вы можете попробовать соединить внутренние провода вместе и заклеить их изолентой. Просто будьте осторожны, так как это может привести к возгоранию, если не сделать это должным образом, и не связывайтесь со шнуром, когда он подключен.
Если ваш шнур поврежден и не подлежит ремонту, вы можете заказать его у производителя или на Amazon. Для пользователей Mac Apple предоставит другое зарядное устройство OEM для вашего MacBook за отдельную плату.
Следует ли мне постоянно оставлять ноутбук подключенным к розетке?
Если ваш портативный компьютер является вашим основным компьютером, может быть проще просто оставить его подключенным к сети на вашем столе.Но насколько это здорово для вас?
На самом деле, вокруг этого самого вопроса много споров, и не зря. Предполагая, что вы используете шнур для зарядки от производителя с оригинальной батареей, все будет в порядке. Большинство зарядных устройств предназначены для прекращения зарядки при достижении полной емкости аккумулятора. Но в противном случае это может привести к сокращению срока службы батареи.
В конце концов, обратитесь к руководству пользователя ноутбука, чтобы лучше понять, как правильно ухаживать за аккумулятором.Если вы используете зарядное устройство от стороннего производителя, вероятно, неплохо было бы просто отключить компьютер от электросети, когда он полностью зарядится.
{Fixed} подключен, не заряжается Windows 10 в несъемный аккумулятор (подробное руководство)
Примечание. Это подробное руководство по устранению проблемы с вашим ноутбуком «подключен, но не заряжается Windows 10». Если какое-либо из решений не работает, не сдавайтесь и попробуйте следующее.
Многие пользователи компьютеров сталкивались с этой проблемой: когда вы подключаете компьютер с Windows 10, он показывает, что ваше устройство подключено, но не заряжается.
И если вы также столкнулись с этой проблемой, вам не о чем беспокоиться, потому что вы не единственный, кто сталкивается с этой проблемой на своем компьютере. Если вы проведете небольшое исследование, вы узнаете, что многие другие окна пользователь также сталкивается с проблемой, как и вы.
Но почему? Почему мой ноутбук не заряжается, даже если он подключен к электросети?
Трудно сказать, поскольку проблема может быть вызвана многими причинами, такими как проблемы с зарядным устройством, проблемы с прошивкой или оборудованием, проблемы с перегревом ноутбука, настройки Windows, устаревшие или поврежденные драйверы и т. Д.
Так как для этого нет прямого исправления, и операционная система Windows или любой другой производитель компьютеров не опубликовали никаких руководств по исправлению этой ошибки. поэтому вместо того, чтобы искать решение этой ошибки, вы можете попробовать эти общие исправления, упомянутые ниже, и, надеюсь, ваша проблема должна быть решена.
, и если это исправление не работает, оставьте комментарий ниже.
Вот список распространенных исправлений, которые вы можете попытаться устранить с сообщением «Подключена, но не заряжается Windows 10».
Обновите драйверы аккумулятора
Чаще всего, когда вы сталкиваетесь с какой-либо проблемой на компьютере с Windows, проблема заключается в его необновленных или неправильных драйверах.
Итак, если вы столкнулись с проблемой отсутствия зарядки в Windows 10, попробуйте обновить драйверы аккумулятора и посмотреть, работает ли это для вас или нет.
Pro совет: используйте drivereasy, чтобы обновить все недостающие драйверы одним щелчком мыши (перейдите отсюда, и вы получите скидку 10%)
попробуйте эти шаги, чтобы изменить и обновить драйверы аккумулятора.
- Откройте диспетчер устройств, выполнив поиск, нажав кнопку «Пуск», или найдите диспетчер устройств, щелкнув правой кнопкой мыши кнопку «Пуск» и выбрав «Диспетчер устройств».
- Щелкните Батареи в списке, чтобы развернуть его, и вы должны увидеть два элемента: Адаптер переменного тока Microsoft и Аккумулятор, совместимый с Microsoft ACPI.
- Щелкните правой кнопкой мыши каждый элемент и выберите «Удалить устройство». Да, вы удаляете драйверы аккумулятора вашего ноутбука, но не беспокойтесь, потому что Windows автоматически переустановит обновленный драйвер, когда вы перезагрузите ноутбук.
- Выключите ноутбук.
- Отсоедините кабель питания от ноутбука.
- Если в вашем ноутбуке есть съемный аккумулятор, снимите его.в противном случае снимите нижнюю панель вашего ноутбука, а затем извлеките аккумулятор, отсоединив его от материнской платы.
- Вставьте аккумулятор обратно, если вы его сняли.
- Подключите портативный компьютер и включите его.
Вы можете посмотреть это видео для визуального объяснения:
Убедитесь, что ваш ноутбук подключен к сети и заряжается или нет. Если он работает нормально, поздравляю, попробуйте следующий метод.
Запустите средство устранения неполадок питания
Для таких проблем ОС Windows добавила средство устранения неполадок, которое автоматически устраняет подобные проблемы на вашем компьютере с Windows.
Чтобы использовать это средство устранения неполадок, выполните следующие действия:
- Найдите для устранения неполадок или выберите Пуск> Настройки> Обновление и безопасность> Устранение неполадок .
- Выберите power и затем щелкните Запустить средство устранения неполадок .
Он автоматически диагностирует проблему. и, надеюсь, это решит проблему, если не попробовать следующий метод.
Также прочтите: Как включить темный режим в Google Chrome, Facebook и т. Д. В Windows 10 (приложения не нужны)
Очистите разъем адаптера, аккумулятора и ноутбука
Если два вышеуказанных метода не работают для вас, попробуйте почистить адаптер, разъемы ноутбука и, если возможно, извлечь и вставить аккумулятор.
Возможно, ваши адаптеры сломаны, проверьте с помощью другого зарядного устройства, чтобы убедиться, что ваши адаптеры работают нормально.
, хотя это редко, но возможно, что ваш адаптер не подключен должным образом, поэтому обязательно проверьте, правильно ли подключен ваш источник питания переменного тока.
Сброс питания
Перезагрузка компьютера может помочь решить проблему, когда аккумулятор не заряжается, поэтому попробуйте это исправить.
Для правильной перезагрузки компьютера выполните следующие действия:
- Выключите ноутбук, отключите зарядное устройство и извлеките аккумулятор (если возможно).
- Нажмите и удерживайте кнопку питания от 15 до 30 секунд.
- Вставьте аккумулятор и подключите адаптер переменного тока.
- Теперь запустите портативный компьютер и посмотрите, решена ли проблема.
Также прочтите: Загрузите средство проверки совместимости whynotwin11, чтобы проверить, можете ли вы перейти на Windows 11
Полностью разрядить аккумулятор и зарядить его
, если ни один из вышеперечисленных методов не работает, попробуйте этот, так как он оказался полезным для некоторых пользователей
сначала полностью разрядите аккумулятор, отключив компьютер, а когда он полностью выключится, установите плагин для зарядки и держите его заряженным в течение нескольких минут.
Теперь включите питание и посмотрите, правильно ли он заряжается.
Есть вероятность, что это не проблема вашей ОС Windows, а может быть само оборудование, например, многие пользователи ноутбуков ASUS сталкиваются с проблемой не зарядки, поэтому, если ни одно из вышеперечисленных исправлений не работает для вас, попробуйте приобрести новую батарею для вашего ноутбук.
Еще несколько советов по устранению проблемы с подключением к сети, но не зарядкой в Windows:
- Обновите BIOS вашей системы
- попробуйте поменять слоты для зарядки
- удалить другие подключенные устройства с ноутбука
Дополнительная помощь:
Также посетите этот форум Майкрософт для получения дополнительной помощи.
посетите здесь, чтобы выполнить ремонтную установку Windows 10 с обновлением на месте
Посетите этот qura answer, чтобы получить дополнительную помощь
Также прочтите: [ИСПРАВЛЕНО] Высокая загрузка ЦП изоляцией графов аудиоустройств Windows
Помогите! Мой iPhone не заряжается при подключении к сети!
Обычно мы любим сюрпризы. Но иногда жизнь бросает вам вызов, когда вы меньше всего к этому готовы. Возможно, вы опаздываете на встречу или приближаетесь к важному свиданию, и внезапно вы обнаруживаете, что ваш iPhone не заряжается, когда он подключен к сети.
Хотя некоторые проблемы с iPhone дают вам несколько предупреждающих знаков, прежде чем они действительно станут проблемой, чаще всего, если ваш iPhone не заряжается, они возникают быстро, оставляя вас неподготовленными и с разряженной батареей в последний момент.
Так что же делать, если, скажем, ваш iPhone 6 не заряжается при подключении к сети? Мы расскажем, как изолировать проблему, найти решение, которое подходит именно вам, или, если все остальное не поможет, заменить аккумулятор iPhone.
Хорошая новость заключается в том, что, хотя решения немного отличаются в зависимости от модели вашего iPhone, обычно причины более или менее одинаковы.Не нужно искать совета для конкретной модели: если ваш iPhone 7 не заряжается или у вас есть iPhone 8, который не заряжается при подключении к сети, эти шаги помогут. Если нет, обращайтесь к Puls за всеми необходимыми заменами батарей.
Это проблема программного обеспечения?
Хотя вы можете в первую очередь обратить внимание на аккумулятор, если ваш iPhone не заряжается при подключении к сети, скорее всего, виновата неисправность программного обеспечения. Если подумать, в этом есть смысл — в то время как оборудование выполняет базовую работу, программное обеспечение — это мозг, стоящий за операцией, и, будучи более хрупкой системой, вероятно, здесь и там возникнут незначительные сбои.
Решение: аппаратный сброс
Если ваш iPhone 8 или iPhone X не заряжается при подключении к сети:
- Быстро нажмите и отпустите кнопку увеличения громкости, а затем сделайте то же самое с кнопкой уменьшения громкости.
- Нажмите и удерживайте боковую кнопку / кнопку питания (также известную как кнопка сна / пробуждения), пока на экране не появится логотип Apple. Возможно, вам придется подержать его какое-то время — даже до 15-30 секунд. Не сдавайтесь, держите палец на кнопке.
- Отпустите, когда появится логотип Apple. Ваш iPhone снова включится через несколько секунд.
Если у вас iPhone 6, 6S или iPhone 7:
Перезагрузить iPhone 6, 6s или 7 просто. Одновременно удерживайте кнопки сна / пробуждения и уменьшения громкости.Нажмите одновременно кнопки сна / пробуждения и возврата домой не менее десяти секунд, пока на экране не появится логотип Apple.
После выполнения сброса на любой модели подключите телефон на полчаса или час и посмотрите, отреагирует ли он.
Аппаратные решения
Хотя есть и другие программные решения, если аппаратный сброс не устранил проблему, попробуйте сначала выполнить эти более простые шаги.
Проверьте кабель Lightning на наличие повреждений
Не позволяйте плохому зарядному устройству сжечь ваш iPhone. (Фото: Kihopczmaluoch / Wikimedia)Основная причина, по которой ваш iPhone не заряжается, — это само соединение. Ваш Lightning-кабель, вероятно, получит много миль, путешествуя вместе с вами в течение дня.Даже если вы не видите это невооруженным глазом, возможно, ваш кабель поврежден изнутри, особенно если это сторонний бренд. Поменяйте его и посмотрите, работает ли это.
Сменные зарядные устройства
То же, что и кабель Lightning, попробуйте использовать другое зарядное устройство и посмотрите, работает ли оно. В большинстве случаев проблема может быть связана либо с кабелем, либо с зарядным устройством.
Порты коммутатора
Опять же, чтобы охватить все простые решения, убедитесь, что проблема не в порте компьютера или розетке в стене.Попробуйте переключить розетки — это может показаться простым, но это лучше, чем пинать себя потом после восстановления системы.
Очистите порт зарядки
Вполне вероятно, что ворс, пыль, грязь и другой мусор попали в порт зарядки вашего iPhone и мешают подключению. И, как мы все учились в третьем классе по естествознанию (ладно, возможно, мы пропустили эту часть, когда смотрели в окно), грязь и ворс не делают хороших проводников.
Возьмите фонарик и загляните в порт зарядки iPhone.
Обратите внимание, что Apple рекомендует избегать использования сжатого воздуха при очистке порта. Вместо этого нам нравится использовать либо зубочистку (если хотите, вы можете обернуть ее конец немного ватой, чтобы помочь собрать грязь, но будьте осторожны, чтобы не оставлять вату в порту и не усугублять проблему) , антистатическую щетку или зубную щетку.
Что такое антистатическая щетка, спросите вы? Это один из тех инструментов, которые выглядят как миниатюрные кисти, которые часто идут в комплекте с электроникой, такой как бритвы, триммеры для волос и т. Д.Всегда задавался вопросом, для чего они нужны? Оказывается, они предназначены для чистки айфонов.
Восстановление заводских настроек в iTunes
Это немного сложнее, поэтому мы предложили проверить кабели, порты и зарядные устройства, прежде чем пытаться выполнить этот шаг.
HEADS UP: Это удалит ВСЕ на вашем iPhone, включая ваши сообщения, приложения, контакты, фотографии и т. Д. Перед тем, как продолжить этот шаг, обязательно сделайте резервную копию вашего iPhone в iCloud или на вашем компьютере.
Воспользуйтесь этим пошаговым руководством по восстановлению заводских настроек iPhone. Для любой модели, которую вы используете, легко следовать инструкциям.
Все на вашем iPhone будет удалено, включая любой программный сбой, из-за которого iPhone не заряжался. Вы можете подумать, что это все равно, что косить лужайку паяльной лампой, но эй — иногда приходится вытаскивать большие пушки.
Попробуйте Puls
Специалисты Puls всегда готовы заменить батарею, когда она вам понадобится.Если даже заводское восстановление не сработало, то пора вытащить действительно большие орудия . Попросите специалиста Puls посетить вас в любое время и в выбранном вами месте, чтобы помочь диагностировать проблему и решить ее за вас быстро и по доступной цене.
MSI США
Если ваш ноутбук MSI не заряжает аккумулятор, сначала проверьте внешнюю среду. Если подтверждается, что во внешней среде нет отклонений от нормы, продолжайте проверять, активирована ли на машине «Функция гибридного источника питания» или «Настройка Dragon Center / Creator Center».
Подтверждение внешней среды:
Сначала проверьте розетку, шнур питания и разъем питания.
Проверьте, не сломан ли шнур питания, и замените другую розетку для подтверждения.
Функция гибридного источника питания
Конструкция ноутбукаMSI является приоритетом системного источника питания: когда вы запускаете большую 3D-программу, ЦП и графический процессор находятся под высокой нагрузкой, питание переменного тока дает приоритет питания системы и прекращает зарядку аккумулятора при загрузке ЦП и графического процессора. уменьшается, мощность переменного тока снова начнет заряжать аккумулятор.Это нормально.
Некоторые ноутбуки MSI будут оснащены гибридным питанием: когда ЦП и ГП находятся под высокой нагрузкой, система начинает подавать питание от батареи и переменного тока вместе, так что ЦП и ГП могут поддерживать разгон в течение длительного времени. Эта функция позволяет пользователям лучше работать с некоторыми крупными играми.
(Примечание): эту функцию можно использовать, когда заряд батареи превышает 30%. Если он ниже 30%, он автоматически остановится. Если вам нужно снова запустить эту функцию, вам необходимо зарядить аккумулятор до 80% или более или вручную отключить питание переменного тока от 30% до 80%.
Центр дракона / Настройка центра создания
Если ваш ноутбук MSI заряжается до 60% или 80% перестанет заряжаться, перейдите в «Центр дракона», чтобы проверить настройки.
Войдите в систему, чтобы открыть программное обеспечение «MSI Dragon Center» и проверить текущее состояние настройки батареи. Если аккумулятор находится в состоянии настройки обслуживания весов или в состоянии оптимального обслуживания, щелкните кружок перед настройкой длительного использования, чтобы установить настройку батареи, которая будет использоваться.
Лучшее для мобильности : Постоянно заряжайте аккумулятор до 100%.
Весы : Заряжайте аккумулятор, когда он ниже 70%, остановитесь на 80%.
Best for Battery : Заряжайте аккумулятор, когда он ниже 50%, остановитесь на 60%.
Центр Дракона:
Центр для авторов:
iPhone 8 не заряжается? Вот настоящее решение!
Дэвид Линч21 АВГУСТА 2017
Ваш iPhone 8 не заряжается, и вы не знаете почему. Вы пробовали подключить кабель Lightning к источнику питания, но ничего не происходит! В этой статье я объясню, почему ваш iPhone 8 не заряжается, и покажу, как окончательно решить проблему .
Как заряжается iPhone
В процессе зарядки iPhone есть четыре основных компонента: программное обеспечение iPhone, кабель Lightning (кабель для зарядки), зарядное устройство и порт освещения iPhone (порт зарядки). Если какой-либо из этих компонентов не работает должным образом, ваш iPhone 8 не будет заряжать .
Нужно ли мне заменить аккумулятор моего iPhone?
На данный момент мы не можем быть уверены, является ли неисправный аккумулятор причиной того, что ваш iPhone 8 не заряжается.Однако почти в 100% случаев физический аккумулятор не имеет никакого отношения к тому, почему ваш iPhone 8 не заряжается.
Если вы выполните указанные ниже действия и обнаружите, что ваш iPhone 8 не заряжается из-за проблем с оборудованием, наша главная рекомендация — Puls, сервис по ремонту по требованию, который отправит сертифицированного специалиста прямо к вашей двери.
У меня есть их веб-сайт в закладках на случай, если что-то случится с моим iPhone — я рекомендую вам сделать то же самое!
Следующие шаги помогут вам устранить причину, по которой ваш iPhone 8 не заряжается.Мы начнем с аппаратного сброса, на случай, если программное обеспечение вашего iPhone выйдет из строя, из-за чего будет отображаться как , как если бы ваш iPhone не заряжался. Затем я покажу вам, как внимательно изучить каждый из компонентов зарядки, чтобы вы могли диагностировать настоящую причину, по которой ваш iPhone 8 не заряжается.
Как починить iPhone 8, который не заряжается
Всего 6 шагов 1.Выполните полный сброс на вашем iPhone 8 или 8 Plus
Хотя вам не следует полагаться на аппаратный сброс для выключения и повторного включения iPhone, это может быть надежным способом выключить и снова включить iPhone, когда он не отвечает, зависает или происходит сбой программного обеспечения.
- Быстро нажмите кнопку увеличения громкости на боковой стороне iPhone.
- Быстро нажмите кнопку уменьшения громкости на боковой стороне iPhone.
- Нажмите и удерживайте кнопку питания.
- Отпустите кнопку питания, когда на дисплее появится логотип Apple. Вскоре после этого ваш iPhone 8 снова включится.
Применимо к: iPhone 8, iPhone 8 Plus
Посмотреть больше 2.Попробуйте зарядить iPhone с помощью нескольких зарядных устройств
Существует множество инструментов, которые вы можете использовать для зарядки вашего iPhone — сетевое зарядное устройство, автомобильный адаптер или порт USB на вашем iPhone.Иногда ваш iPhone заряжается от одного из этих зарядных устройств, но не от другого.
Как попробовать зарядить iPhone с помощью нескольких зарядных устройств?
- Используя кабель Lightning (кабель для зарядки), попробуйте зарядить iPhone несколькими разными зарядками.
- Если вы используете настенное зарядное устройство, попробуйте подключить его к нескольким розеткам.
- Если ваш iPhone заряжается с помощью одного зарядного устройства, а другого нет, вероятно, проблема с этим зарядным устройством.
Применимо к: iPhone 5, iPhone 5S, iPhone 5C, iPhone 6, iPhone 6 Plus, iPhone 6S, iPhone 6S Plus, iPhone SE, iPhone 7, iPhone 7 Plus, iPhone 8, iPhone 8 Plus, iPhone X, iPhone XS, iPhone XS Max, iPhone XR, iPhone 11, iPhone 11 Pro, iPhone 11 Pro Max, iPhone SE 2
Посмотреть больше 3.Попробуйте зарядить iPhone с помощью нескольких зарядных кабелей
Если ваш iPhone или другое устройство Apple не заряжается или не синхронизируется с iTunes, возможно, проблема с кабелем, который вы используете. Кабели Lightning склонны изнашиваться, и иногда мусор или мусор застревают в USB-конце кабеля.
Чтобы убедиться, что ваш кабель для зарядки не работает, вы можете попробовать использовать зарядное устройство друга или осмотреть кабель на предмет повреждений.
Как попробовать зарядить iPhone с помощью нескольких зарядных кабелей?
- Попробуйте зарядить iPhone или другое устройство Apple с помощью другого кабеля Lightning.Если ваш iPhone заряжается одним кабелем, а другим нет, вероятно, проблема с первым кабелем, который вы пытались использовать.
- Осмотрите зарядный кабель, который не работает. Используйте фонарик и осмотрите конец USB-кабеля на предмет ворса, мусора и другого мусора.
- Если вы видите что-либо внутри USB-конца кабеля, почистите его антистатической щеткой новой зубной щетки.
Применимо к: iPhone 5, iPhone 5S, iPhone 5C, iPhone 6, iPhone 6 Plus, iPhone 6S, iPhone 6S Plus, iPhone SE, iPhone 7, iPhone 7 Plus, iPhone 8, iPhone 8 Plus, iPhone X, iPhone XS, iPhone XS Max, iPhone XR, iPhone 11, iPhone 11 Pro, iPhone 11 Pro Max, iPhone SE 2
Посмотреть больше 4.Ищите мусор в порту зарядки вашего iPhone
Если мусор, мусор или ворсинки застряли в зарядном порте вашего iPhone, он может застрять в режиме наушников — даже если наушники не подключены! Когда ваш iPhone застрял в режиме наушников, вы не услышите его звонка.
Предыдущий
Следующий
Как искать мусор в порте зарядки iPhone?
- Используйте фонарик, чтобы внимательно изучить порт зарядки iPhone.
- Используйте антистатическую щетку или неиспользованную зубную щетку, чтобы удалить мусор внутри порта.
Применимо к: iPhone 5, iPhone 5S, iPhone 5C, iPhone 6, iPhone 6 Plus, iPhone 6S, iPhone 6S Plus, iPhone SE, iPhone 7, iPhone 7 Plus, iPhone 8, iPhone 8 Plus, iPhone X, iPhone XS, iPhone XS Max, iPhone XR, iPhone 11, iPhone 11 Pro, iPhone 11 Pro Max, iPhone SE 2
Посмотреть больше 5.DFU Восстановите свой iPhone
Восстановление DFU может исправить проблемы с программным обеспечением, полностью удалив код, который может быть причиной вашей проблемы.Код переписан, как если бы ваш iPhone был совершенно новым, поэтому проблема с программным обеспечением может быть решена.
Думайте об этом как о доме с трещинами в фундаменте. Вместо того, чтобы пытаться исправить трещины, мы строим совершенно новый фундамент.
Если можете, сделайте резервную копию вашего iPhone перед завершением восстановления DFU. Каждый раз, когда вы выполняете восстановление, оно стирает все с вашего iPhone. Однако после завершения восстановления вы восстанавливаете все данные из резервных копий обратно на свой iPhone.
Как мне восстановить мой iPhone с помощью DFU?
Посмотрите наше видео-пошаговое руководство по восстановлению DFU на YouTube или выполните следующие действия:
- С помощью кабеля Lightning подключите iPhone к USB-порту компьютера.
- Откройте iTunes , если у вас есть ПК или Mac с Mojave 10.14 или более ранней версии). Откройте Finder , если у вас Mac работает под управлением Catalina 10.15 или новее. Неважно, включен ваш iPhone или нет.
- На iPhone 6s или старше нажмите и удерживайте кнопку «Домой» и кнопку питания. На iPhone 7 нажмите и удерживайте кнопку power, и уменьшения громкости.
- Через 8 секунд отпустите кнопку питания, но продолжайте удерживать кнопку питания (iPhone 6s или старше) кнопку уменьшения громкости (iPhone 7) .
- Отпустите кнопку питания или кнопку уменьшения громкости , когда ваш iPhone появится в iTunes или Finder.
- Дисплей вашего iPhone будет полностью черным, если вы успешно вошли в режим DFU. Если это не так, попробуйте с самого начала.
- Восстановите свой iPhone с помощью iTunes или Finder.
Применимо к: iPhone 5, iPhone 5S, iPhone 5C, iPhone 6, iPhone 6 Plus, iPhone 6S, iPhone 6S Plus, iPhone SE, iPhone 7, iPhone 7 Plus, iPhone 8, iPhone 8 Plus, iPhone X, iPhone XS, iPhone XS Max, iPhone XR, iPhone 11, iPhone 11 Pro, iPhone 11 Pro Max, iPhone SE 2
Посмотреть больше 6.Восстановите свой iPhone с помощью Apple
Apple ремонтирует iPhone в Genius Bar в магазинах Apple Store и через свою онлайн-службу ремонта с доставкой по электронной почте. Ремонт Apple качественный, но послегарантийный ремонт может быть намного дороже сторонних решений. Если вы хотите сэкономить деньги, на вас не распространяется гарантия Apple, возможно, вы захотите ознакомиться с другими нашими рекомендациями.
Как мне отремонтировать свой iPhone с помощью Apple?
Как отремонтировать ваш iPhone с помощью службы доставки почты Apple
- Посетите веб-сайт поддержки Apple, чтобы начать процесс восстановления с помощью электронной почты.
- Или позвоните по телефону 1-800-MY-APPLE (1-800-692-7753), чтобы организовать ремонт.
Как отремонтировать iPhone в Genius Bar в местном магазине Apple Store
- Посетите веб-сайт Apple, чтобы записаться на прием в Genius Bar, прежде чем идти в магазин. Магазины Apple очень загружены, и если у вас нет записи на прием, вам, возможно, придется ждать часами, или в конечном итоге вас откажут. (Примечание редактора: я бывший технический специалист Apple, и мы не преувеличиваем — пожалуйста, сделайте себе одолжение и сначала договоритесь о встрече!)
- По прибытии зайдите в Genius Bar, чтобы записаться на прием. Прием
- Genius Bar всегда включает бесплатную диагностику. Если у вас гарантия, многие ремонтные работы можно выполнить на месте, но все зависит от того, какие детали есть в наличии. Если у вас нет гарантии, Genius сообщит вам стоимость ремонта.
Применимо к: iPhone 5, iPhone 5S, iPhone 5C, iPhone 6, iPhone 6 Plus, iPhone 6S, iPhone 6S Plus, iPhone SE, iPhone 7, iPhone 7 Plus, iPhone 8, iPhone 8 Plus, iPhone X, iPhone XS, iPhone XS Max, iPhone XR, iPhone 11, iPhone 11 Pro, iPhone 11 Pro Max, iPhone SE 2
Посмотреть большеДа Да Да Да Да Да, ЗАРЯД!
Ваш iPhone 8 заряжается, и вы снова можете им пользоваться! В следующий раз, когда ваш iPhone 8 не будет заряжаться, вы точно знаете, как решить проблему.Мы надеемся, что вы поделитесь этой статьей в социальных сетях, и не стесняйтесь оставлять нам комментарии ниже, если у вас есть другие вопросы.
Телефон показывает, что он заряжается, когда он не подключен? Вот решение — Smart Mobile Phone Solutions
Ваш телефон говорит, что заряжается, даже если он не подключен к зарядному устройству? Показывает ли индикатор зарядки или значок аккумулятора, что телефон постоянно заряжается, независимо от того, действительно ли ваш мобильный телефон подключен к зарядному устройству? Ищете решение? Тогда не смотрите дальше, в этой статье перечислены некоторые распространенные причины, почему это может произойти, а также несколько советов, которые должны дать вам преимущество в решении этой проблемы на вашем мобильном телефоне.
Аппаратное обеспечение и программное обеспечение
Эта проблема может возникнуть практически на любом типе сотового телефона и может быть крайне неприятной, поскольку может вызвать и другие проблемы. В равной степени может быть неприятно попытаться диагностировать причину и причину этой проблемы, потому что это может быть проблема, связанная как с программным обеспечением, так и с оборудованием.
Так как это может быть проблема с программным обеспечением (как думает телефон), а также возможная проблема с оборудованием (реальные физические части), мы собираемся начать статью с основ и работать дальше.
Визуальная проверка
Внимательно посмотрите на сам телефон, особенно внутри зарядного порта, где зарядное устройство подключается к телефону.
Убедитесь, что ничего не погнулось
На самом деле это одна из основных причин того, почему телефон показывает, что он заряжается, когда он не подключен к зарядному устройству, или постоянно пищит, как если бы зарядное устройство было подключено к телефону, а затем постоянно извлечено из телефона.
Загляните внутрь зарядного порта на вашем телефоне, в нижней части порта есть небольшая металлическая полоска, которая входит в зарядное устройство, когда телефон и зарядное устройство подключены.Эта маленькая металлическая деталь иногда сгибается вниз и заставляет телефон думать, что зарядное устройство подключено к телефону, хотя это не так.
Итак, вот первое, что вы должны сделать, полностью выключите телефон и, если возможно, извлеките аккумулятор из вашего мобильного телефона (некоторые телефоны имеют несъемный аккумулятор и не позволяют его извлекать, поэтому, если вы не можете взять аккумулятор из вашего телефона не слишком беспокойтесь об его извлечении, но обязательно убедитесь, что ваш мобильный телефон полностью выключен).Это поможет исключить любую возможность короткого замыкания при установке детали на место.
После выключения телефона возьмите иглу, небольшую скрепку или пластиковую зубочистку, аккуратно вставьте ее под металлическую полоску и слегка приподнимите и верните на место. Все, что вам нужно сделать, это слегка переместить его, чтобы он больше не касался нижней части порта зарядки. Так что будьте осторожны, вам не нужно слишком сильно надавливать, вы просто не хотите, чтобы он случайно слишком сильно согнул или сломал этот кусок.По большей части он довольно прочный, но будьте осторожны при его сгибании, так как вам просто нужно переместить его вверх, чтобы он больше не опирался на нижнюю часть порта для зарядки. Скорее всего, регулировка этой детали решит проблему и заставит ваш телефон показывать правильный индикатор зарядки.
Когда металлическая деталь вернется на свое место, снова вставьте аккумулятор в телефон (при необходимости), а затем снова включите телефон. Проверьте телефон, чтобы убедиться, что он больше не показывает, что телефон заряжается, когда зарядное устройство отключено.Также проверьте зарядное устройство, подключив его к телефону несколько раз, чтобы убедиться, что оно заряжается должным образом и все работает должным образом. Если все работает как надо, и этот трюк решает вашу проблему (как это часто бывает), то наслаждайтесь своим рабочим телефоном. Не стесняйтесь оставлять дружеское замечание в разделе комментариев внизу этого руководства или нажимать кнопку «Нравится» на Facebook или кнопку Google + ниже.
Если ваш телефон все еще не работает и показывает, что он заряжается, даже если к нему не подключено зарядное устройство, продолжайте читать, чтобы получить дополнительные рекомендации.
Проверить на наличие физических повреждений
Если вы посмотрите в порт зарядки на своем телефоне и увидите что-то, что выглядит сломанным, сколотым, деформированным, сгоревшим или поврежденным, то это, вероятно, будет причиной проблемы, и вам, скорее всего, придется заняться ремонтом или заменой. варианты, так как это проблема с оборудованием, и необходимо будет заменить фактическую часть телефона.
Убедитесь, что он чистый
Также проверьте, нет ли грязи или посторонних материалов внутри зарядного порта.Если кажется, что он может быть немного грязным, почистите его, выключите и снова включите телефон (выключите и снова включите), а затем проверьте, помогла ли его очистка.
Очистка порта зарядки
В большинстве случаев простая подача сжатого воздуха в порт зарядки должна быть достаточной для очистки всего, что может вызвать эту проблему на вашем мобильном телефоне. Если вы видите, что порт требует более тщательной очистки, сначала попробуйте выключить телефон (если ваше устройство позволяет, поскольку некоторые телефоны не позволяют отключать их во время зарядки.Это лишь одно из многих дополнительных неудобств, которые может вызвать эта проблема). После того, как вы выключили телефон (или попытались выключить телефон), вы можете использовать 99-процентный изопропиловый спирт и ватную палочку, чтобы хорошо очистить порт зарядки.
Поскольку изопропиловый спирт является непроводящей жидкостью, вероятность короткого замыкания практически отсутствует, и это не приведет к непреднамеренному повреждению телефона. Изопропиловый спирт также быстро сохнет, не оставляет следов и помогает растворять жир, удаляет грязь, пыль, масла, ворсинки, флюс и другие загрязнения, что делает его идеальным чистящим средством для решения этой проблемы.
Перед очисткой порта зарядки помните несколько важных вещей.
При использовании изопропилового спирта убедитесь, что используется 99% -ный спирт, так как он не будет разбавлен. Если вы решите использовать более распространенный 70% изопропиловый спирт (или даже более низкий процент), тогда другие добавки, вероятно, будут проводящими жидкостями, такими как вода, и вы увеличите вероятность короткого замыкания, а также другие нежелательные последствия. Так что придерживайтесь 99-процентного изопропилового спирта и избегайте любых проблем в будущем.
Также важно соблюдать осторожность при очистке порта зарядки, так как вы НЕ хотите случайно активировать LDI (индикатор жидкостного повреждения). Большинство производителей сотовых телефонов включают в свои изделия один или несколько LDI, которые меняют цвет при воздействии какой-либо жидкости или влаги. Если LDI активирован, то гарантия на телефон НЕДЕЙСТВИТЕЛЬНА, поскольку это указывает на то, что любые проблемы с устройством, скорее всего, вызваны повреждением жидкости, а не следствием производственного дефекта.
Проверка LDI
Говоря о повреждении жидкостью и LDI (индикаторы повреждения жидкостью) … повреждение жидкостью или воздействие влаги на телефон (например, прослушивание музыки на телефоне во время принятия душа) может вызвать многие типы проблем, связанных с питанием.Включая, помимо прочего, проблемы с зарядкой, например, когда телефон показывает, что он заряжается, когда он не подключен к зарядному устройству.
Таким образом, я рекомендую вам попытаться найти LDI телефонов и убедиться, что он все еще белый и не был активирован. Под воздействием влаги или жидкости цвет ЛДИ изменится с белого на розовый или красный. LDI — это небольшие наклейки, которые могут быть круглыми, квадратными или прямоугольными и часто находятся в батарейном отсеке на самом телефоне. Производители часто добавляли дополнительную наклейку LDI на аккумулятор.Расположение LDI будет зависеть от вашей марки и модели телефона, а также может располагаться в слотах для SIM-карт, слотах для карт памяти или рядом с ними, или находиться вне помещения внутри самого телефона.
Просто выньте аккумулятор из телефона (если возможно) и осмотрите устройство на предмет наличия действительно маленькой розовой или красной наклейки. Если вы обнаружите, что LDI вашего телефона активирован и стал розовым или красным, то повреждение жидкостью или влагой, вероятно, заставит телефон показать, что он заряжается, даже если он не подключен к зарядному устройству, и, как я упоминал в , Как исправить повреждение водой phone , возможно, вы захотите промыть весь телефон в 99-процентном изопропиловом спирте, чтобы обеспечить ему хорошую и надлежащую очистку, которая может помочь восстановить устройство, поврежденное жидкостью. Примечание: вы можете подождать, чтобы попытаться окунуть его в спирт в качестве крайней меры, так как вы можете попробовать некоторые из советов по устранению неполадок программного обеспечения, которые будут вскоре упомянуты в этом руководстве.
Если вы не видите розовую или красную наклейку, то, скорее всего, ваш телефон не поврежден жидкостью или влажностью, и вам следует постараться сохранить его в таком состоянии, поскольку на ваш телефон может распространяться гарантия производителя, и если вам не удастся найти подходящий разрешения в этом руководстве, вы можете изучить вопрос о подаче претензии по гарантии.Но мы вернемся к этому чуть позже; Давайте рассмотрим некоторые другие возможные причины и, конечно же, что можно сделать, чтобы попытаться исправить их.
Возможная проблема с программным обеспечением
Если эта проблема возникла после загрузки приложения, обновления программного обеспечения или загрузки пользовательского ПЗУ на телефон, то высока вероятность того, что проблема связана с программным обеспечением.
Проблема приложения
Если индикатор зарядки начал доставлять вам проблемы примерно в то же время, когда вы загрузили или обновили приложение на своем смартфоне, попробуйте удалить это конкретное приложение, выключите и снова включите телефон, а затем проверьте, решило ли проблему удаление приложений. .Если это так, вы можете подумать о повторной загрузке приложений, чтобы проверить, будет ли оно работать должным образом в качестве новой установки, или не переустанавливать приложение (я) до тех пор, пока программное обеспечение программы не будет обновлено для работы. должным образом. Не стесняйтесь писать разработчику приложения, чтобы сообщить им о проблеме, так как есть вероятность, что вы не единственный, кто столкнется с этими проблемами, и, сообщив им о проблеме, они с большей вероятностью решат ее быстрее.
Проблемы с обновлением
Если это произошло после обновления или обновления программного обеспечения вашего телефона, что крайне редко, но может произойти, то наиболее вероятной причиной является устаревшее приложение, вызывающее проблемы, и если это так, то простое обновление или удаление приложения обычно устраняет Эта проблема.Если у вашего устройства возникают проблемы после обновления или обновления его ОС (операционной системы), ознакомьтесь с Как исправить телефон, который не работает сразу после обновления , поскольку он должен указать вам правильное направление и заставить ваш телефон работать должным образом. моментально.
Лучшее программное обеспечение
Если вы пробовали все предложения до сих пор и считаете, что существует вероятность того, что ваша проблема с зарядкой является результатом сбоя программного обеспечения или неисправности, то один из лучших способов решить проблему навсегда — это создать резервную копию всего телефона и затем выполните полный сброс, который вернет программное обеспечение телефона в новое состояние.Аппаратный сброс удалит все вирусы, ошибки, сбои, сбои, плохие приложения и, как правило, исправит большинство проблем, связанных с программным обеспечением на мобильном телефоне. Если у вас есть телефон Android и вы хотите получить пошаговое руководство о том, как это сделать, ознакомьтесь с подробными инструкциями в статье Как сделать резервную копию и сбросить настройки смартфона Android .
Пользовательский ROM
Если ваш телефон завис при зарядке после того, как вы установили пользовательское ПЗУ или рутировали свое устройство, возможно, что программное обеспечение не было установлено так гладко, как предполагалось, и это всего лишь небольшая ошибка.Просто перепрограммируйте телефон, чтобы он снова заработал должным образом.
Краткое содержание и заключение
Итак, если индикатор зарядки вашего телефона активен и ваш телефон не подключен к зарядному устройству, вам следует:
- Визуально проверьте телефон — ищите все погнутые, которые можно исправить, а также ищите любую возможную жидкость или физические повреждения, и в этом случае вы можете изучить варианты ремонта или замены.
- Проверьте наличие грязи или посторонних материалов — убедитесь, что порт зарядки чист, чтобы обеспечить надлежащее соединение с зарядным устройством и что в порту нет ничего нежелательного, вызывающего проблемы.
- Проверить наличие проблем с программным обеспечением — это может быть вызвано плохим приложением, программой или неудачным корневым доступом или флэш-памятью, которые обычно можно решить с помощью аппаратного сброса или повторной прошивки устройства.
По-прежнему неисправен
Если вы попробуете советы, перечисленные в статье выше, а ваш телефон по-прежнему неправильно показывает, что он заряжается, то со своей стороны вы не так уж много можете сделать, и я рекомендую вам изучить свой ремонт, замену или из этих других опций, которые могут быть доступны , чтобы телефон работал правильно.
Спасибо
Спасибо за внимание. Надеюсь, это руководство помогло вам решить эту неприятную проблему с зарядкой и что ваш телефон снова в рабочем состоянии и работает нормально.
Если вы нашли эту статью информативной или полезной и хотели бы сообщить мне, что она вам понравилась, просто нажмите кнопку Facebook Like, кнопку Google + или оставьте дружеское замечание в разделах комментариев ниже.
Еще раз спасибо за чтение и удачного дня.
Почему в моем ноутбуке нет заряда? | Small Business
Если вы часто путешествуете по работе, ноутбук без работающего аккумулятора может помешать вашей работе. Аккумуляторы ноутбука могут не заряжаться, быстро разряжаться или выходить из строя по другим причинам, в том числе из-за старости, обрыва кабеля питания или повреждения схемы зарядки. Вы можете решить большинство проблем с аккумулятором, купив запасные части, но некоторые проблемы потребуют профессионального ремонта.
Старые батареи
Все аккумуляторные батареи со временем теряют емкость.Аккумуляторы для ноутбуков заметно теряют срок службы уже через несколько лет. Если вы продолжите использовать старую батарею, время ее работы сократится до тех пор, пока батарея не сможет прослужить всего несколько минут до смерти. Чтобы восстановить потерянное питание, вам необходимо заказать новую батарею у производителя компьютера. В большинстве ноутбуков есть заменяемые пользователем батареи, хотя для некоторых может потребоваться профессиональная разборка.
Плохой шнур питания
Из-за неисправного шнура питания может казаться, что ваша батарея не заряжается — если шнур переключается между работающим и неработающим, аккумулятор будет терять заряд так быстро, как только сможет заряжаться.Вы можете проверить шнур питания, попробовав запустить ноутбук от сети переменного тока после извлечения аккумулятора. Если он работает с перебоями, возможно, соединение ненадежно. При необходимости вы можете заказать запасной шнур питания у производителя компьютера.
Схема зарядки
Если ваш ноутбук продолжает работать со сбоями даже с новым аккумулятором или шнуром питания, возможно, он сломал внутреннюю схему зарядки. Если провода внутри ноутбука, идущие от шнура питания к батарее, повреждены, батарея не будет заряжаться должным образом.Для устранения неисправной схемы зарядки требуется профессиональный ремонт у производителя или в ремонтной мастерской.
Использование батареи
Аккумуляторы для ноутбуков не требуют особого обращения, как некоторые старые аккумуляторные батареи. Они не будут «перезаряжать» и не требуют полного слива перед каждой зарядкой. Если ваш ноутбук выключается, когда кажется, что у вас осталось электричество, вы можете попробовать один раз полностью разрядить аккумулятор, чтобы сбросить калибровку аккумулятора. Однако этот процесс на самом деле не отремонтирует поврежденную батарею.Если ваш компьютер сильно нагревается во время использования, вы можете извлечь аккумулятор при использовании ноутбука от сети переменного тока, поскольку нагрев может сократить срок службы батареи.
Ссылки
Автор биографии
Аарон Парсон пишет об электронике, программном обеспечении и играх с 2006 года, участвуя в нескольких веб-сайтах, посвященных технологиям, и сотрудничая с NewsHour Productions.




 Ваши часы прекращают запись тренировки и сохраняют данные по тренировке.
Ваши часы прекращают запись тренировки и сохраняют данные по тренировке.

 Также необходимо периодически проводить уравнительный заряд батареи – многие ЗУ имеют эту функцию, главное, учитывать возраст АКБ: более старые уравниваются каждую 5-ую подзарядку, помоложе — каждую 10-ую.
Также необходимо периодически проводить уравнительный заряд батареи – многие ЗУ имеют эту функцию, главное, учитывать возраст АКБ: более старые уравниваются каждую 5-ую подзарядку, помоложе — каждую 10-ую. Однако примерно раз в месяц её все же стоит заряжать до 100%. Это позволит зарядному устройству равномерно сбалансировать напряжение во всех элементах ЛИ АКБ, и таким образом батарея прослужит вам максимальный срок.
Однако примерно раз в месяц её все же стоит заряжать до 100%. Это позволит зарядному устройству равномерно сбалансировать напряжение во всех элементах ЛИ АКБ, и таким образом батарея прослужит вам максимальный срок.