Права категории Е в Тюмени, получить категорию Е в автошколе Формула
Права категории Е в Тюмени, получить категорию Е в автошколе ФормулаГлавная
Категория «E»
- Общие
категории - Тракторы
и самоходные
CE
Программа обучения водителей категории «С» по управлению грузовыми автомобилями с прицепами и полуприцепами свыше 750кг.
Полный курс теории по госпрограмме
10 часов практики
организация внутреннего экзамена
сопровождение на гос экзамене
В рассрочку от 5 000 ₽
Расписание
и адреса
Выберите филиал с удобным расписанием или ближе к дому.
Или всё вместе!
Смотреть
Онлайн теория
Не получается прийти на занятие в учебный класс? Комфортно осваивать теорию дома?
Смотрите стримы или записи занятий, в удобное время.
Стримы занятий со студийным качеством, чат с вопросами. Преподаватель с 10-ти летним стажем, чувством юмора и хорошей дикцией.
Фрагмент онлайн теории. Тема 3. Сигналы светофора и регулировщика
Специальные пакеты
Навыки, которым стоит уделить внимание отдельно
Восстановление навыков вождения
Пересдача государственного экзамена в ГИБДД
Зимнее вождениеГабарит
После лишения
Руководство и эксплуатация вашего авто
Выберите филиал
Опыт вожденияЕстьНет
Наличие другой категории
Коробка передачАвтоматМеханика
Начать обучение
Даю согласие на обработку моих персональных данных Даю согласие на получение e-mail и sms информирования
Ваш город?
Создание и назначение цветовых категорий
Перспектива
Настроить
Классифицировать предметы
Классифицировать предметы
Создание и назначение цветовых категорий
Outlook для Microsoft 365 Outlook 2021 Outlook 2019 Outlook 2016 Outlook 2013 Дополнительно… Меньше
Цветовые категории позволяют легко идентифицировать и группировать связанные элементы в Microsoft Outlook. Назначьте цветовую категорию группе взаимосвязанных элементов, таких как заметки, контакты, встречи и сообщения электронной почты, чтобы их можно было быстро отслеживать и упорядочивать. Вы также можете присвоить элементам более одной цветовой категории.
Вы можете выбрать одну из категорий по умолчанию или создать свою собственную, а затем назначить категории элементам Outlook. Цвета категорий отображаются в табличных представлениях, например в папке «Входящие», и в самих открытых элементах.
Примечание. Если вы используете Outlook с учетной записью IMAP, вы не можете назначать категории элементу. Тип учетной записи электронной почты IMAP не поддерживает категории.
Назначение цветовой категории сообщению электронной почты
Чтобы назначить цветовую категорию сообщению из списка сообщений, щелкните сообщение правой кнопкой мыши. Выберите Категоризировать , затем выберите категорию из списка.
Примечание. Если вы хотите назначить вторую или третью цветовую категорию, вы можете выполнить это действие несколько раз.
Чтобы назначить цветовую категорию из области чтения или открытого сообщения, выберите Категоризировать в группе Теги на ленте, а затем выберите категорию из списка.
Если вы не видите Категоризировать на ленте, выберите раскрывающийся список под Теги .
Примечание. В раскрывающемся списке «Категория » отображаются десять последних используемых категорий. Если у вас есть дополнительные категории, вам нужно выбрать
Все категории , чтобы увидеть остальную часть списка.Цветовые категории по умолчанию имеют общие названия, такие как красная категория и синяя категория. Чтобы легко идентифицировать и упорядочивать элементы по категориям, вы можете переименовывать цветовые категории, используя имена, которые вам понятны.
Примечания:
При первом назначении существующей цветовой категории элементу вам будет предложено переименовать цветовую категорию.

Если вы измените цветовую категорию, которая уже назначена элементам, все элементы, которым назначена эта категория, будут обновлены до нового имени.
На панели инструментов выберите Категоризировать .
Выбрать Все категории .
В списке Имя выберите название цветовой категории, а затем выберите Переименовать .
- org/ListItem»>
В Список имен введите новое имя для цветовой категории.
Чтобы автоматически назначить переименовываемую цветовую категорию элементам, выбранным в главном окне Outlook, установите флажок рядом с цветовой категорией в списке
Имя , а затем выберите OK .
В любой папке сообщений в группе Теги на ленте выберите Категоризация > Все категории .
Примечание. Для элементов календаря группа Теги отображается на вкладке Встреча или Встреча. Для открытого контакта или задачи на вкладке «Главная» появляется группа «Теги».
- org/ListItem»>
В диалоговом окне Color Categories
Введите имя категории и выберите цвет и, при необходимости, клавишу быстрого доступа. Затем выберите OK .
Категория Quick Click — это категория по умолчанию, которую можно установить в определенных представлениях таблиц. Например, если вы отключите область чтения или переместите область чтения под список сообщений, вы увидите дополнительные столбцы в папке «Входящие», включая «Получено», «Категория» и «Упоминание». Чтобы назначить категорию быстрого щелчка в одном из этих представлений, вы можете щелкнуть в столбце категории, чтобы установить категорию.
- org/ListItem»>
На ленте в группе Теги выберите Категоризировать > Установить быстрый щелчок .
В раскрывающемся списке выберите цветовую категорию, затем нажмите кнопку ОК.
Совет: В открытом сообщении можно нажать Установить быстрый щелчок в меню Категоризировать , чтобы установить цветовую категорию по умолчанию для всех будущих сообщений, а не только для выбранного сообщения.
Связав комбинацию клавиш с категорией, вы можете быстро назначить категорию элементу, например сообщению электронной почты, выбрав элемент в папке «Входящие» или другом представлении категории, а затем нажав клавишу быстрого доступа. Вы также можете использовать горячую клавишу, чтобы назначить цветовую категорию нескольким элементам одновременно.
На панели инструментов главного окна Outlook выберите Категоризировать .
В нижней части меню выберите Все категории .
В списке Имя установите флажок для цветовой категории.
В списке Shortcut Key выберите сочетание клавиш.
Правила экспортного контроля (EAR)
Правила Правила СсылкиКонсультативные мнения
Федеральный реестр (FR)
Завтрашний FR
FR и CFR ARCHIVE
Государственные рег (ITAR)
CENSUS REGS (FTR)
Общественные комментарии
903
2062
Это неофициальные электронные файлы EAR, созданные BIS.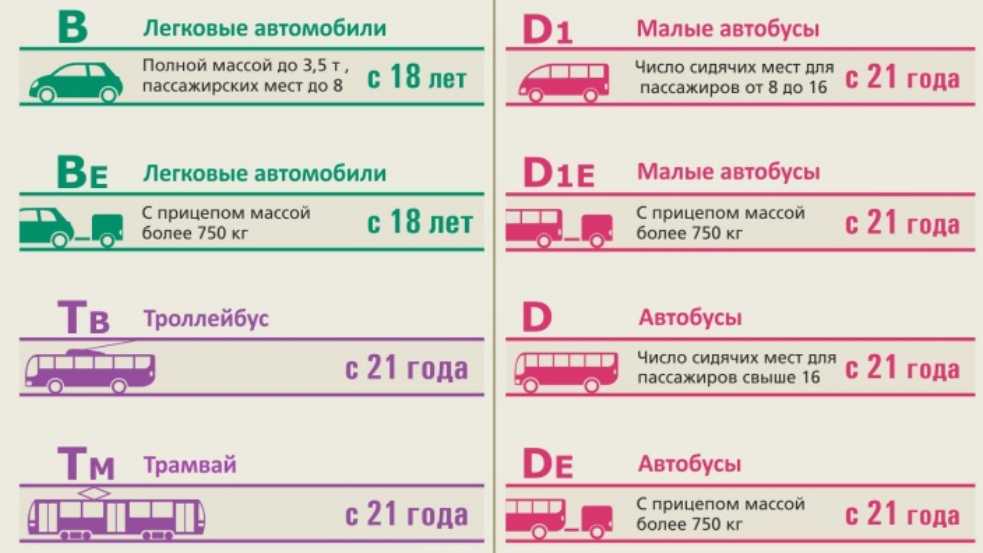 Юридически официальный текст EAR предоставляется через публикации Федерального реестра. Внесение изменений в соответствии с нормативными публикациями Федерального реестра выполняется BIS в течение 72 часов, насколько это возможно. Стремясь к совершенству, мы время от времени совершаем ошибки. Обнаруженные ошибки вы можете отправлять по электронной почте Этот адрес электронной почты защищен от спам-ботов. У вас должен быть включен JavaScript для просмотра..
Юридически официальный текст EAR предоставляется через публикации Федерального реестра. Внесение изменений в соответствии с нормативными публикациями Федерального реестра выполняется BIS в течение 72 часов, насколько это возможно. Стремясь к совершенству, мы время от времени совершаем ошибки. Обнаруженные ошибки вы можете отправлять по электронной почте Этот адрес электронной почты защищен от спам-ботов. У вас должен быть включен JavaScript для просмотра..
Если в файл были внесены изменения форматирования/редактирования, дата изменения будет отражать, что файл был обновлен, но дата нижнего колонтитула будет изменена только после внесения в файл нормативного изменения.


 10.2022
10.2022 01.2023
01.2023 03.2021
03.2021 09.2022
09.2022 12.2020
12.2020