Проверка наличия прав локального администратора для установки Office
Office 2016 Office 2013 Office для бизнеса Office 365 для малого бизнеса Администратор Microsoft 365 Служба Office 365, предоставляемая 21Vianet служба Office 365 для малого бизнеса, предоставляемая 21Vianet — для администраторов Служба Office 365, предоставляемая 21Vianet, — для администраторов Office 365 Germany корпоративный Office 365 Germany корпоративный для администраторов Еще…Меньше
Для установки Microsoft 365, Office 2019, Office 2016 или Office 2013 на компьютере необходимо быть его администратором.
Если вы не являетесь администратором, после появления диалогового окна «Контроль учетных записей» во время установки Office обладатель прав администратора на компьютере должен ввести свое имя пользователя и пароль, а затем нажать кнопку Да для продолжения установки.
Проверка наличия прав администратора на компьютере и действия в случае их отсутствия зависят от того, присоединен ли компьютер к домену.
Совет: Домен позволяет администратору сети организации (компании или образовательного учреждения) управлять всеми компьютерами в своем окружении. Чтобы узнать, присоединен ли компьютер к домену, выполните указанные ниже действия.
Откройте Панель управления, а затем в разделе Система и безопасность щелкните ссылку Система. Если компьютер присоединен к домену, внизу раздела Просмотр основных сведений о вашем компьютере можно будет увидеть пункт Домен с именем домена. Если компьютер не присоединен к домену, вы увидите пункт Рабочая группа с именем рабочей группы, к которой принадлежит компьютер.
Выберите свою операционную систему.
Компьютер не присоединен к домену
-
Нажмите кнопку Пуск и введите словосочетание Панель управления.

-
В окне панели управления откройте раздел Учетные записи пользователей и щелкните ссылку Изменение типа учетной записи.
-
Выберите вариант Администратор. Если вы не можете выбрать этот вариант, обратитесь к обладателю прав администратора на компьютере и попросите назначить вам привилегии администратора или ввести свое имя администратора и пароль при запросе во время установки Office.
Компьютер присоединен к домену
- org/ListItem»>
-
В окне панели управления откройте раздел Учетные записи пользователей и щелкните ссылку Изменение типа учетной записи.
-
В окне «Учетные записи пользователей» нажмите кнопку Свойства и откройте вкладку Членство в группах.
-
Выберите вариант Администратор. Если вы не можете выбрать этот вариант, обратитесь к обладателю прав администратора на компьютере и попросите назначить вам привилегии администратора или ввести свое имя администратора и пароль при запросе во время установки Office.

Нажмите кнопку Пуск и введите словосочетание Панель управления.
Компьютер не присоединен к домену
-
Нажмите кнопку Пуск и выберите пункт Панель управления
-
В окне панели управления выберите пункты Учетные записи пользователей и семейная безопасность >Учетные записи пользователей > Изменить тип учетной записи.
-
Выберите вариант Администратор. Если вы не можете выбрать этот вариант, обратитесь к обладателю прав администратора на компьютере и попросите назначить вам привилегии администратора или ввести свое имя администратора и пароль при запросе во время установки Office.

Компьютер присоединен к домену
-
Нажмите кнопку Пуск и выберите пункт Панель управления.
-
В окне панели управления выберите пункты Учетные записи пользователей и семейная безопасность >Учетные записи пользователей > Изменить тип учетной записи.
-
В окне «Учетные записи пользователей» нажмите кнопку Свойства и откройте вкладку Членство в группах.

-
Выберите вариант Администратор. Если вы не можете выбрать этот вариант, обратитесь к обладателю прав администратора на компьютере и попросите назначить вам привилегии администратора или ввести свое имя администратора и пароль при запросе во время установки Office.
Компьютер не присоединен к домену
-
Нажмите кнопку Пуск и выберите пункт Панель управления.
-
В окне панели управления выберите пункты Учетные записи пользователей и семейная безопасность > Изменить тип учетной записи.

-
Выберите вариант Администратор. Если вы не можете выбрать этот вариант, обратитесь к обладателю прав администратора на компьютере и попросите назначить вам привилегии администратора или ввести свое имя администратора и пароль при запросе во время установки Office.
Компьютер присоединен к домену
-
Нажмите кнопку
-
В окне панели управления выберите пункты Учетные записи пользователей и семейная безопасность > Управление учетными записями.

-
В окне «Учетные записи пользователей» нажмите кнопку Свойства и откройте вкладку Членство в группах.
-
Выберите вариант Администратор. Если вы не можете выбрать этот вариант, обратитесь к обладателю прав администратора на компьютере и попросите назначить вам привилегии администратора или ввести свое имя администратора и пароль при запросе во время установки Office.
Отображение сведений о канале в Teams
Teams Microsoft Teams Еще…Меньше
Чтобы быстро просмотреть сведения о ключевых каналах, выберите в правом верхнем углу. Справа от канала откроется панель, в которой вы найдете сведения, включая описание канала, список участников, последних участников, закрепленные записи и обновления.
Справа от канала откроется панель, в которой вы найдете сведения, включая описание канала, список участников, последних участников, закрепленные записи и обновления.
Чтобы закрыть панель, снова выберите .
Участники
Примечание: Частный или общий канал показывает только список людей в этом канале, а не всех участников команды. Общие каналы будут доступны в рамках программы общедоступной предварительной версии и могут быть изменены, прежде чем они будут выпущены публично. Чтобы получить доступ к этой и другим функциям, перейдите в общедоступную предварительную версию Teams.
Совет: Чтобы добавить нового участника, выберите Добавить участников в правом верхнем углу области. Если вы добавляете участника, находясь в частном канале, вы добавляете этого человека в канал, но не в команду.
Если вы добавляете участника, находясь в частном канале, вы добавляете этого человека в канал, но не в команду.
Сведения о программе
Если владелец канала предоставил описание канала, оно появится здесь. Например, обсуждение проектных проектов.
Закрепленные записи
Как и в чате, информация о канале также имеет место для закрепления записей, которые отображаются под списком участников. Обратите внимание, что в сведениях о канале отображаются только две последние закрепленные публикации. Чтобы просмотреть все закрепленные записи, выберите Закрепленные записи.
Чтобы закрепить публикацию или ответить на нее, наведите указатель мыши на запись, которую вы хотите закрепить, выберите Дополнительные параметры в правом верхнем углу и нажмите кнопку Закрепить.
Чтобы удалить закрепленную запись, перейдите к исходной записи, выберите Дополнительные параметры и нажмите кнопку Открепить.
Примечание: Если вы не можете закрепить запись, обратитесь к владельцу команды или модератору канала, чтобы узнать, есть ли у вас разрешения.
Если вы являетесь владельцем команды или модератором канала и хотите разрешить участникам канала закреплять записи, выберите Дополнительные параметры в правом верхнем углу канала, а затем выберите Управление каналом, а затем в раскрывающемся меню в разделе Модерация канала выберите Включено. Установите флажок Разрешить участникам закреплять сообщения каналов .
Обновления
Здесь отображаются последние обновления команды и канала, например добавление новых участников. Если обновление содержит стрелку раскрывающегося списка, выберите ее, чтобы просмотреть дополнительные записи от участника.
Чтобы просмотреть все последние обновления за последние 12 месяцев, выберите Обновления.
Хотите узнать больше?
Что нужно знать о каналах в первую очередь
Как просмотреть и изменить разрешение
Введение
Linux, как и другие Unix-подобные операционные системы, позволяет нескольким пользователям работать на одном сервере одновременно, не мешая друг другу.
Лица, совместно использующие доступ к файлам, представляют риск раскрытия секретной информации или даже потери данных, если другие пользователи получат доступ к их файлам или каталогам. Чтобы решить эту проблему, Unix добавила функцию права доступа к файлу , чтобы указать, какую власть каждый пользователь имеет над данным файлом или каталогом.
В этом руководстве вы узнаете, как просматривать и изменять права доступа к файлам в Linux.
Как просмотреть разрешения проверки в Linux
Чтобы начать с прав доступа к файлам, вам нужно найти текущие настройки разрешений Linux. Есть два варианта на выбор, в зависимости от личных предпочтений: проверка через графический интерфейс или с помощью команды .
Есть два варианта на выбор, в зависимости от личных предпочтений: проверка через графический интерфейс или с помощью команды .
Проверить разрешения с помощью графического интерфейса пользователя
Найти разрешение на доступ к файлу (каталогу) с помощью графического пользовательского интерфейса очень просто.
1. Найдите файл, который хотите проверить, щелкните правой кнопкой мыши значок и выберите Свойства .
2. Откроется новое окно, первоначально показывающее Основная информация о файле.
Перейдите на вторую вкладку в окне с пометкой Разрешения .
3. Там вы увидите, что права доступа для каждого файла различаются по трем категориям:
- Владелец (пользователь, создавший файл/директорию)
- Группа (к которой принадлежит владелец)
- Другие (все остальные пользователи)
Для каждого файла владелец может предоставлять или ограничивать доступ пользователям в соответствии с категориями, к которым они относятся.
В нашем примере владелец файла test.txt имеет доступ на « Чтение и запись », а остальные члены его группы, а также все остальные пользователи имеют доступ « Только чтение ». Поэтому они могут только открывать файл, но не могут вносить в него какие-либо изменения.
Чтобы изменить конфигурацию файла, пользователь может открыть раскрывающееся меню для каждой категории и выбрать необходимое разрешение.
Кроме того, вы можете сделать файл исполняемым, что позволит ему работать как программе, установив флажок Execute .
Проверка разрешений в командной строке с помощью команды Ls
Если вы предпочитаете использовать командную строку, вы можете легко найти настройки разрешений файла с помощью команды ls, используемой для отображения информации о файлах/каталогах. Вы также можете добавить к команде параметр –l, чтобы просмотреть информацию в формате длинного списка.
Чтобы проверить конфигурацию разрешений файла, используйте команду:
ls –l [имя_файла]
Например, команда для ранее упомянутого файла будет выглядеть так:
ls –l test.txt
Как видно на изображении выше, вывод предоставляет следующую информацию:
- разрешение на файл
- владелец (создатель) файла
- группа, к которой принадлежит этот владелец
- дата создания.
Показывает настройки разрешений, сгруппированные в строку символов (-, r, w, x), разделенную на четыре части:
- Тип файла . Есть три возможности для типа. Это может быть обычный файл ( — ), каталог ( d ) или ссылка ( i ).
- Разрешение на файл пользователя (владелец)
- Разрешение на файл группы владельца
- Разрешение на файлы других пользователей
читать , записать , а выполнить .
Категории могут иметь все три привилегии, только определенные или вообще не иметь (обозначается – для отказа).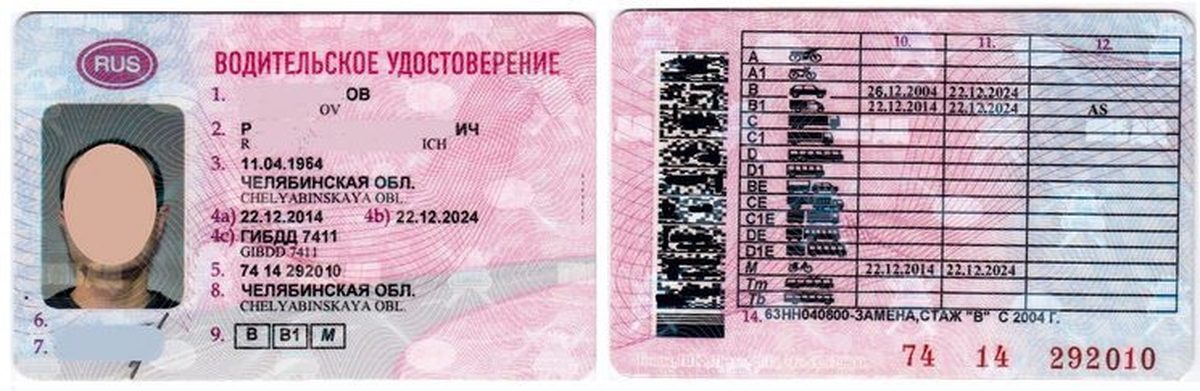
Пользователи с разрешением на чтение могут просматривать содержимое файла (или файлов в каталоге). Однако они не могут изменять его (ни добавлять/удалять файлы в каталоге). С другой стороны, те, у кого есть привилегий записи , могут редактировать (добавлять и удалять) файлы. Наконец, возможность выполнить означает, что пользователь может запустить файл. Эта опция в основном используется для запуска скриптов.
В предыдущем примере выходные данные показали, что test.txt — это обычный файл с правами на чтение и запись, назначенными владельцу, но предоставляющий группе и другим пользователям доступ только для чтения.
Использование команды Chmod для изменения прав доступа к файлам
Как и всем пользователям Linux, в какой-то момент вам потребуется изменить параметры разрешений для файла/каталога. Команда, которая выполняет такие задачи, это команда chmod .
Основной синтаксис:
CHMOD [разрешение] [file_name]
Существует два способа определения разрешения:
- Использование символов (Alphanumerical exations)
- Использование Октуально -оборотное.
 Разрешение на доступ к файлу в символьном режиме
Разрешение на доступ к файлу в символьном режимеЧтобы указать настройки разрешений с помощью буквенно-цифровых символов, вам необходимо определить доступность для пользователя/владельца (у), группа (г), и другие (о).
Введите начальную букву для каждого класса, за которой следует знак равенства (=) и первая буква чтения (r) , напишите (w) и/или выполните (x) привилегии.
Чтобы сделать файл общедоступным для чтения, записи и выполнения, введите следующую команду:
chmod u=rwx,g=rwx,o=rwx [имя_файла]
Чтобы установить разрешение, как указано выше test.txt должно быть:
• чтение и запись для пользователя
• чтение для членов группы
• чтение для других пользователейИспользуйте следующую команду:
chmod u=rw,g=r,o =r test.txt
Примечание : Между категориями нет пробела; мы используем только запятые для их разделения.

Другой способ указать разрешение — использовать восьмеричный/числовой формат. Этот вариант быстрее, так как требует меньшего набора текста, хотя и не так прост, как предыдущий метод.
Вместо букв восьмеричный формат представляет привилегии цифрами:
- r (ead) имеет значение 4
- w (rite) имеет значение
7 2
8 x (ecute) имеет значение 1
- нет разрешения имеет значение 0
Привилегии суммируются и обозначаются одним числом. Таким образом, возможности:
- 7 – для прав на чтение, запись и выполнение
- 6 – для прав на чтение и запись
- 5 – для прав на чтение и выполнение
- 4 – для прав на чтение 9004 9004 определить разрешение для каждой категории (пользователь, группа, владелец), команда будет включать три (3) числа (каждое из которых представляет собой сумму привилегий).

Например, давайте посмотрим на файл test.txt, который мы символически настроили с помощью
chmod u=rw,g=r,o=r test.txtкоманда.Те же самые настройки разрешений можно определить, используя восьмеричный формат с помощью команды:
chmod 644 test.txt
Определить права доступа к файлам в восьмеричном/числовом режиме
Примечание: Если вам нужно более подробное руководство по как использовать Chmod в Linux для рекурсивного изменения прав доступа к файлам, прочитайте наше руководство Chmod Recursive.
Изменение владельца файла пользователя и группы
Помимо изменения прав доступа к файлу, вы можете столкнуться с ситуацией, требующей изменение владельца файла пользователя или даже владельца группы .
Для выполнения любой из этих задач сначала необходимо переключиться на права суперпользователя. Используйте один из вариантов, описанных в предыдущем отрывке.

Чтобы изменить владельца файла , используйте команду chown:
chown [имя_пользователя] [имя_файла]
Вместо
[имя_пользователя]введите имя пользователя, который станет новым владельцем файла .Чтобы изменить принадлежность группы , введите следующую команду:
chgrp [имя_группы] [имя_файла]
Вместо
[имя_группы]введите имя группы, которая станет новым владельцем файл.Заключение
Обучение проверке и изменению прав доступа к файлам и каталогам Linux — это основные команды, которые должны освоить все пользователи. Чтобы изменить права доступа к группе файлов, вам может пригодиться наша статья о том, как использовать команду chgrp.
Независимо от того, предпочитаете ли вы использовать графический интерфейс или командную строку, эта статья должна помочь вам лучше понять, как использовать права доступа к файлам.

Проверка прав доступа к файлам Linux с помощью ls —
Последнее обновление: 07.03.2019
Автор: Jered Heeschen
В этой статье объясняется, как использовать команду
lsдля проверки прав доступа к файлам Linux®. Возможность проверить права доступа к файлу полезна, особенно для Поиск неисправностей. Вы можете гарантировать, что пользователь может прочитать определенный файл, например, или изучить структуру каталогов, чтобы убедиться, что пользователи могут следовать иерархии для нужные им файлы.Для более подробного обсуждения прав доступа к файлам в Linux см. Концепции прав доступа к файлам в Linux.
Команда ls
Используйте команду
ls(первая буква — строчная L), чтобы узнать, какие файлы находятся в каталог. При отдельном запускеlsвозвращает список текущего рабочего каталога. Вы также можете указать каталог для списка. В следующем примере показан список первые несколько файлов в каталоге/etcв системе Gentoo.
$ лс /и т.д. DIR_COLORS уровни выполнения gentoo-release man.conf adjtime gpm mime.types sandbox.conf Группа apache2 mke2fs.conf sandbox.d bash group- modprobe.d scsi_id.config ca-сертификаты host.conf modules.autoload.d securetty ca-certificates.conf хосты modprobe.d scsi_id.config ...
ls -h
Параметр
-hизменяет способ отображения размеров файлов. Когда вы используете опцию -h, размеры файлов отображаются в удобочитаемом формате килобайт, мегабайт, и так далее, а не в необработанных байтах. Другие инструменты Linux, такие какdf, также поддерживают этот флаг. Командаdf -hпоказывает текущее использование диска в более удобном для чтения формате.ls -a
Чтобы отобразить скрытые файлы (файлы, имена которых начинаются с точки), используйте
-авариант. Например, если вы используете толькоlsдля просмотра корневого домашнего каталога на чистая установка Linux, файлы не возвращаются:$ ls /root
Однако, если вы добавите параметр
-a, командаlsвернет список файлы:$ ls -a /root .
 .. .bash_history .bashrc .profile .viminfo
.. .bash_history .bashrc .profile .viminfo
Файлы, начинающиеся с точки, часто являются системными файлами и приложениями файлы настроек, и вы обычно не хотите, чтобы они включались в каталог списки. Но важно знать, что они есть и как их увидеть их.
.bashrcособенно полезно знать, потому что он содержит настройки пользовательской среды, которые вы можете изменить.Если вы объедините опцию
-aс опцией-l(см. следующий раздел) в-la, вы получите всю информацию о скрытых файлах:$ ls -la /root всего 24 drwxr-xr-x 2 корень корень 4096 2009-12-16 01:10 . drwxr-xr-x 23 root root 4096 18 февраля 2010 г. 10:14 .. -rw------- 1 root root 123 21 января 2010 г. 15:49 .bash_history -rw-r--r-- 1 корень root 2227 20 октября 2007 г. 11:51 .bashrc -rw-r--r-- 1 root root 141 20.10.2007 11:51 .profile -rw------- 1 корень корень 868 2009-12-16 00:47 .виминфо
Учитывайте одинарную и двойную точки в обоих списках каталогов:
Одиночная точка (.
 ) относится к самому каталогу. Это удобно, если
вы хотите, чтобы он запускал команду и ссылался на ваш текущий каталог
(например, когда вы хотите скопировать туда файл).
) относится к самому каталогу. Это удобно, если
вы хотите, чтобы он запускал команду и ссылался на ваш текущий каталог
(например, когда вы хотите скопировать туда файл).Двойная точка (..) указывает на родительский каталог. Если вы наберете
cd ..каталог меняется на тот, что выше того, в котором вы находитесь, в иерархия файловой системы. Например, если ваш текущий каталог/ корень, вводcd ..приведет вас к/, самой вершине иерархии.
ls -l
Чтобы получить дополнительную информацию о файлах в каталоге, используйте команду
-l. с помощью ls, как показано в следующем примере.$ ls -l /и т.д. всего 492 -rw-r--r-- 1 root root 4468 19 ноября 2009 г. DIR_COLORS -rw-r--r-- 1 root root 10 июн 30 03:29 adjtime drwxr-xr-x 4 root root 4096 30 июня 03:44 apache2 drwxr-xr-x 2 корень корень 4096 19 ноя 2009 баш drwxr-xr-x 3 root root 4096 19 ноября 2009 г. ca-сертификаты -rw-r--r-- 1 root root 5955 19 ноября 2009 г.
 ca-certificates.conf
drwxr-xr-x 2 root root 4096 5 июля 20:37 conf.d
drwxr-xr-x 2 root root 4096 3 декабря 2009 г. cron.d
drwxr-x--- 2 root root 4096 3 декабря 2009 г. cron.daily
-rw-r--r-- 1 root root 220 3 декабря 2009 г. cron.deny
drwxr-x--- 2 root root 4096 3 декабря 2009 г. cron.hourly
drwxr-x --- 2 root root 4096 3 декабря 2009 г. cron.monthly
drwxr-x --- 2 root root 4096 3 декабря 2009 г. cron.weekly
-rw-r--r-- 1 root root 611 3 декабря 2009 г.кронтаб
...
ca-certificates.conf
drwxr-xr-x 2 root root 4096 5 июля 20:37 conf.d
drwxr-xr-x 2 root root 4096 3 декабря 2009 г. cron.d
drwxr-x--- 2 root root 4096 3 декабря 2009 г. cron.daily
-rw-r--r-- 1 root root 220 3 декабря 2009 г. cron.deny
drwxr-x--- 2 root root 4096 3 декабря 2009 г. cron.hourly
drwxr-x --- 2 root root 4096 3 декабря 2009 г. cron.monthly
drwxr-x --- 2 root root 4096 3 декабря 2009 г. cron.weekly
-rw-r--r-- 1 root root 611 3 декабря 2009 г.кронтаб
...
Имена файлов находятся в крайней правой части каждой строки, а файл детали предшествуют именам. Необходимые данные для проверки прав доступа к файлам (1) последовательность букв и тире в крайнем левом углу каждой строки, и (2) два столбца, в которых есть
корень(в предыдущем примере). Остальная часть этой статьи объясняет, как интерпретировать и использовать эти детали.Сведения о разрешении
В этом разделе поясняется последовательность букв и тире, определяющая права доступа к файлам.

Первый символ: тип файла
В предыдущих примерах первым символом в каждом списке был либо прочерк (-) или буква
d.Специальный тип файла, который вы можете увидеть, — это символическая ссылка, иногда называется мягкой ссылкой. Он начинается со строчной буквы
L, как показано на следующий пример:lrwxrwxrwx 1 root root 4 30 июня 03:29 sh -> bash
Символическая ссылка — это указатель на другое место в файловой системе.
Сокращения разрешений
Разрешения для файлов представлены следующими буквами.
-
rотносится к разрешению на чтение. -
wотносится к разрешению на запись. -
xотносится к разрешению на выполнение.
Символы разрешений
Рассмотрим следующий пример:
drwxrwxr-x 2 root mail 4096 3 декабря 2009 mail
Первые три буквы после типа файла в списке файлов (
rwx) показывает разрешения для пользователя
Следующие три символа (также
rwx) показывают разрешения длягруппакатегория.Последняя тройка символов (
r-x) показывает разрешения для финального категория,прочее. В этом примере пользователи, которые не являются ни владельцем файла, ни в группе есть права на чтение и выполнение, но не на запись, т.к. обозначается тире (-) в среднем положении.Обратите внимание на определенный порядок разрешений в трио: чтение, запись, выполнять. Прочерк вместо буквы разрешения означает, что категория не имеет такого разрешения.
Первое число
Число, указанное после разрешений, указывает количество ссылок на файл или количество содержащихся записей каталога для каталога. Этот номер не актуален для разрешений.
Владелец и группа
После количества ссылок указаны два имени. В предыдущем примере значение имена
кореньипочта.Имя указывает владельца файла.








 txt
txt  Разрешение на доступ к файлу в символьном режиме
Разрешение на доступ к файлу в символьном режиме


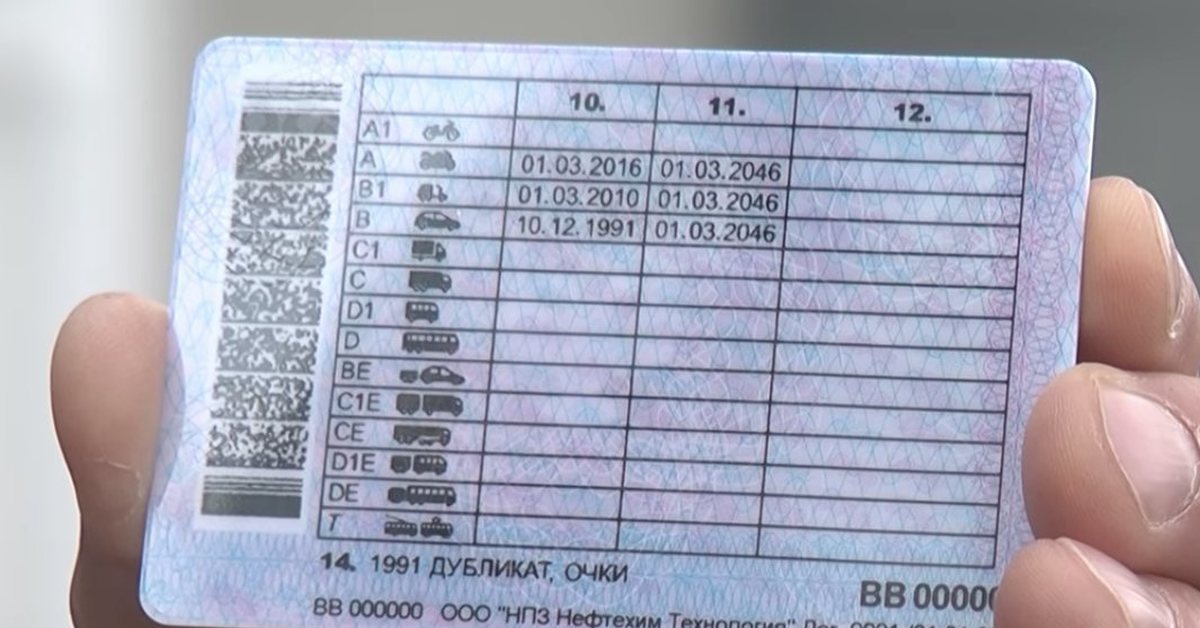

 .. .bash_history .bashrc .profile .viminfo
.. .bash_history .bashrc .profile .viminfo
 ) относится к самому каталогу. Это удобно, если
вы хотите, чтобы он запускал команду и ссылался на ваш текущий каталог
(например, когда вы хотите скопировать туда файл).
) относится к самому каталогу. Это удобно, если
вы хотите, чтобы он запускал команду и ссылался на ваш текущий каталог
(например, когда вы хотите скопировать туда файл). ca-certificates.conf
drwxr-xr-x 2 root root 4096 5 июля 20:37 conf.d
drwxr-xr-x 2 root root 4096 3 декабря 2009 г. cron.d
drwxr-x--- 2 root root 4096 3 декабря 2009 г. cron.daily
-rw-r--r-- 1 root root 220 3 декабря 2009 г. cron.deny
drwxr-x--- 2 root root 4096 3 декабря 2009 г. cron.hourly
drwxr-x --- 2 root root 4096 3 декабря 2009 г. cron.monthly
drwxr-x --- 2 root root 4096 3 декабря 2009 г. cron.weekly
-rw-r--r-- 1 root root 611 3 декабря 2009 г.кронтаб
...
ca-certificates.conf
drwxr-xr-x 2 root root 4096 5 июля 20:37 conf.d
drwxr-xr-x 2 root root 4096 3 декабря 2009 г. cron.d
drwxr-x--- 2 root root 4096 3 декабря 2009 г. cron.daily
-rw-r--r-- 1 root root 220 3 декабря 2009 г. cron.deny
drwxr-x--- 2 root root 4096 3 декабря 2009 г. cron.hourly
drwxr-x --- 2 root root 4096 3 декабря 2009 г. cron.monthly
drwxr-x --- 2 root root 4096 3 декабря 2009 г. cron.weekly
-rw-r--r-- 1 root root 611 3 декабря 2009 г.кронтаб
...


