Как отправить маршрут яндекс карты на телефон?
Интернет-сервисы › Яндекс › Как в Яндекс навигаторе построить маршрут?
Если вы построили маршрут или нашли нужный объект на Яндекс Картах, вы можете отправить эту информацию на мобильное устройство. Для этого: В карточке объекта В карточке маршрутаОтправить уведомление на телефон
- Нажмите кнопку.
- Выберите Отправить в телефон.
- Как выгрузить маршрут из Яндекс карт?
- Как сохранить маршрут в Яндекс картах на телефоне?
- Как в Яндекс картах поделиться маршрутом?
- Как скинуть координаты Яндекс карты?
- Как создать GPS трек?
- Как сохранить маршрут в Яндекс картах без интернета?
- Как сохранить маршрут?
- Как загрузить маршрут в Яндекс навигатор?
- Как зафиксировать маршрут в Яндекс картах?
- Как отправить маршрут на телефон?
- Как отправить маршрут другому человеку?
- Как поделиться маршрутом в картах?
- Как отправить координаты с телефона?
- Как скинуть навигацию?
- Как в Яндекс Такси поделиться маршрутом?
- Как Яндекс карты определяют маршрут?
- Как оптимизировать маршрут в приложении Яндекс карты?
- Как загрузить трек в Яндекс карты?
- Как добавить в закладки маршрут Яндекс карты?
- Как записать трек маршрута?
- Как поделиться маршрутом в Гугл картах на телефоне?
- Что значит курьер с звездой?
- Как сделать ссылку на яндекс карты?
- Как отправить мое местоположение на айфоне?
- Как отправить точку на карте в Вотсапе?
- Как нарисовать схему маршрута на карте?
- Как добавить маршрут в мой Транспорт?
- Как сохранить пройденный маршрут?
- Как Яндекс Карты строит маршрут?
Как выгрузить маршрут из Яндекс карт?
Для экспорта:
- Перейдите по ссылке Экспорт панели:
- В открывшейся форме Экспорт объектов карты выберите тип файла: Доступные варианты:
- Нажмите кнопку Сохранить на Яндекс Диск.

Как сохранить маршрут в Яндекс картах на телефоне?
Найдите объект на карте или через поиск. Нажмите. Выберите один или несколько списков или создайте новый. Нажмите Сохранить.
Как в Яндекс картах поделиться маршрутом?
Просто отправьте маршрут из браузера компьютера в свой навигатор в один клик. Для этого убедитесь, что вы авторизованы в обоих устройствах, выберите точку на карте, в правой описательной панели и нажмите на кнопку «Поделиться». В выпадающем меню вам останется только нажать «Открыть в Яндекс. Навигаторе».
Как скинуть координаты Яндекс карты?
Яндекс:
- Нажимаем на точку на карте;
- В нижнем меню выбираем пункт меню Что здесь?;
- Копируем координаты в буфер обмена (чтобы вставить куда-то точные цифровые значения), либо нажимаем на кнопку Поделиться;
- Дальше действуем как в предыдущей инструкции.
Как создать GPS трек?
На Strava можно создавать маршруты при помощи GPX-файлов, выбрав Панель управления в навигационном меню вверху сайта Strava > Мои маршруты > Создать новый маршрут. Нажмите выделенную выше кнопку загрузки и выберите GPX-файл для создания маршрута.
Нажмите выделенную выше кнопку загрузки и выберите GPX-файл для создания маршрута.
Как сохранить маршрут в Яндекс картах без интернета?
Чтобы Навигатор мог работать без интернета, нужно предварительно скачать карту. Если вы хотите построить маршрут, который проходит через несколько регионов, то нужно скачать карту каждого региона. Офлайн-режим включается автоматически, если сигнал мобильной сети становится слабым или пропадает.
Как сохранить маршрут?
Как сохранить маршруты:
- Войдите в Мои карты на компьютере.
- Откройте существующую карту или создайте новую.
- Нажмите «Добавить маршрут».
- Введите пункт отправления и назначения в поле слева.
- Маршрут появится на карте. Чтобы усложнить маршрут, нажмите Добавить пункт назначения.
Как загрузить маршрут в Яндекс навигатор?
Построить маршрут между двумя точками:
- Найдите начальную точку маршрута на карте или с помощью поиска.

- Нажмите и удерживайте ее.
- Нажмите кнопку Отсюда.
- Найдите конечную точку маршрута на карте или с помощью поиска.
- Нажмите и удерживайте ее.
- Нажмите кнопку Сюда.
- Выберите нужный вариант маршрута:
- Нажмите Поехали.
Как зафиксировать маршрут в Яндекс картах?
Нажмите кнопку Настройки → Маршруты. Включите опцию Зафиксировать подсказки о маневрах в углу экрана.
Как отправить маршрут на телефон?
Как отправить маршрут на телефон или планшет:
- Откройте Google Карты на компьютере.
- Найдите нужное место.
- Под окном поиска нажмите Отправить на телефон и выберите нужный телефон или планшет.
- На телефоне или планшете появится уведомление.
Как отправить маршрут другому человеку?
Как поделиться картой или адресом:
- Откройте Google Карты на компьютере.
- Откройте маршрут, карту или изображение просмотра улиц, которым хотите поделиться.

- В левом верхнем углу экрана нажмите на значок меню.
- Выберите Ссылка/код. Если этого пункта нет в меню, нажмите Ссылка на карту.
- Скопируйте ссылку и поделитесь ей.
Как поделиться маршрутом в картах?
Как поделиться маршрутом:
- Откройте приложение «Google Карты» на устройстве Android.
- В левом нижнем углу нажмите «Маршрут».
- Выберите маршрут.
- В правом верхнем углу экрана нажмите на значок «Ещё».
- Нажмите Поделиться маршрутом.
- Выберите нужное приложение.
Как отправить координаты с телефона?
Приложение «Карты Google» хорошо тем, что оно точно есть на телефоне. Открываем карты, точку с нашим положением зажимаем, появляется строка внизу, выбираем «Поделиться», далее «Сообщения». В сообщении будут широта, долгота, ссылка на карту Google. При наличии интернета также можно отправить на любой мессенджер.
Как скинуть навигацию?
Как передать геоданные:
- Добавьте его адрес электронной почты, привязанный к аккаунту, в Google Контакты.

- На устройстве Android откройте приложение «Google Карты»
- Нажмите с вашим значком профиля Передача геоданных «Добавить пользователей».
- Укажите период, в течение которого будет открыт доступ к вашим геоданным.
Как в Яндекс Такси поделиться маршрутом?
Если вы опаздываете на встречу, за вас волнуются близкие или ждут друзья, есть способ рассказать им о своей поездке: выберите в меню кнопку «поделиться маршрутом». Приложение сгенерирует ссылку, которая подскажет другому человеку, где вы находитесь прямо сейчас и сколько осталось ехать до места назначения.
Как Яндекс карты определяют маршрут?
Маршрут рассчитывается по алгоритму Дейкстры. С его помощью система вычисляет самый быстрый вариант проезда — исходя из длины каждого отрезка графа и скорости движения на этом участке. Если пользователь строит маршрут проезда без учёта пробок, то алгоритм использует среднюю скорость движения на участке.
Как оптимизировать маршрут в приложении Яндекс карты?
Бесплатная оптимизация маршрутов в Яндекс Картах:
- Добавьте стартовую точку и адреса посещения Перейдите в режим составление маршрута и добавьте адреса, которые нужно посетить.

- Укажите дату и время старта маршрута Вы можете строить маршрут на любую дату.
- Нажмите на кнопку «Оптимизировать»
Как загрузить трек в Яндекс карты?
Для этого нажмите кнопку К импорту в списке карт: Откроется окно Импорт: Нажмите кнопку Выбрать файл и в открывшемся стандартном окне ─ выберите файл, из которого будут импортироваться данные (единовременный импорт данных возможен только из одного файла).
Как добавить в закладки маршрут Яндекс карты?
Также вы можете добавить в избранное остановки и маршруты общественного транспорта.Добавить закладку:
- Найдите нужное место на карте.
- В карточке объекта под его названием нажмите значок.
- Выберите список Избранное или создайте новый. Объект будет отмечаться на карте значком выбранного списка.
Как записать трек маршрута?
Для этого надо зайти в главное меню навигатора, раздел «настройки», и выбрать «сброс настроек». Далее в последней точке маршрута, нужно сохранить записанный трек, для этого надо зайти в главное меню, раздел «треки», выбрать текущий трек и в нем нажать «сохранить», указав название трека.
Как поделиться маршрутом в Гугл картах на телефоне?
Как поделиться картой или адресом
Введите нужный адрес в строке поиска или коснитесь точки на карте и удерживайте до появления маркера. Нажмите на название или адрес места в нижней части экрана. «Поделиться». Выберите приложение для отправки ссылки.
Что значит курьер с звездой?
Если вы увидели «звёздочку» на главной напротив названия вашей компании, значит мы скоро вышлем звезду и сертификат на адрес из Справочника. Никаких форм дополнительно заполнять не нужно. Если все условия выполняются, но значка пока нет, вы получите «звезду», когда мы напечатаем следующий тираж наклеек.
Как сделать ссылку на яндекс карты?
Получить ссылку:
- Нажмите: На карте кнопку и выберите Поделиться. На фотографии или на панораме кнопку.
- В открывшемся окне: Нажмите значок нужной социальной сети, чтобы разместить ссылку автоматически. Скопируйте ссылку, чтобы отправить ее другому пользователю.

Как отправить мое местоположение на айфоне?
На iPhone или iPad перейдите в Настройки. Нажмите свое имя, затем выберите пункт «Семейный доступ». Выберите «Поделиться геопозицией». Нажмите «Поделиться геопозицией».
Как отправить точку на карте в Вотсапе?
Откройте индивидуальный или групповой чат. Нажмите Прикрепить > Местоположение > Делиться геоданными. Выберите, на протяжении какого времени вы хотите делиться геоданными. По истечении указанного времени геоданные станут неактивными.
Как нарисовать схему маршрута на карте?
Как нарисовать линию или фигуру:
- Войдите в Мои карты на компьютере.
- Откройте существующую карту или создайте новую.
- Нажмите на значок
- Выберите слой и нажмите на точку, с которой начнете рисование.
- Нарисуйте линию или фигуру, отметив на карте остальные точки.
- Когда закончите рисовать, нажмите дважды или замкните фигуру.
Как добавить маршрут в мой Транспорт?
Чтобы легко находить на карте нужные вам остановки и транспорт, добавьте их в список Мой транспорт.
- На главном экране снизу нажмите кнопку Транспорт.
- Нажмите значок транспорта нужного маршрута, например,.
- В карточке маршрута нажмите кнопку.
Как сохранить пройденный маршрут?
Как сохранить маршруты:
- Войдите в Мои карты на компьютере.
- Откройте существующую карту или создайте новую.
- Нажмите «Добавить маршрут».
- Введите пункт отправления и назначения в поле слева.
- Маршрут появится на карте. Чтобы усложнить маршрут, нажмите Добавить пункт назначения.
Как Яндекс Карты строит маршрут?
Маршрут рассчитывается по алгоритму Дейкстры. С его помощью система вычисляет самый быстрый вариант проезда — исходя из длины каждого отрезка графа и скорости движения на этом участке. Если пользователь строит маршрут проезда без учёта пробок, то алгоритм использует среднюю скорость движения на участке.
Как сохранить маршрут в Яндекс Картах.
 Как распечатать карту с «Яндекса»: инструкция
Как распечатать карту с «Яндекса»: инструкцияСодержание
- 0.1 Способ 1: Сохранение в закладках
- 1 Вариант 1: Веб-сайт
- 1.1 Способ 1: Сохранение в закладках
- 1.2 Способ 2: Печать карты
- 1.3 Способ 3: Отправка маршрута
- 2 Шаг 1. Отображаем большую карту в браузере
- 3 Вариант 2: Мобильное приложение
- 3.1 Способ 1: Сохранение в закладках
- 4 Отправка на телефон
Способ 1: Сохранение в закладках
- Чтобы добавить в закладки профиль фиксированного маршрута общественного транспорта, сначала увеличьте масштаб карты и коснитесь одного из значков остановок. Затем откройте подробную информацию на вкладке внизу экрана.
- Из общего списка путей на указанной странице выберите нужный, ориентируясь на числа. В результате в нижней панели приложения должна открыться еще одна вкладка с информацией.
- Найдите и используйте кнопку «Сохранить», обычно расположенную под данными движения транспортного средства.
 Подпись будет обновлена на «Удалить», а путь будет отмечен закладкой.
Подпись будет обновлена на «Удалить», а путь будет отмечен закладкой. - Чтобы увидеть полный список всех сохраненных маршрутов, вернитесь на главную страницу мобильного приложения и откройте главное меню с помощью верхней панели. Из представленного списка выберите «Закладки».
Перейдите на вкладку «Маршруты» с помощью меню навигации. Здесь можно найти актуальную информацию, добавленную в ваш аккаунт на Яндексе, независимо от типа услуги.
Вариант 1: Веб-сайт
На официальном сайте Яндекс.Карты вы можете сохранить маршрут разными способами, в зависимости от требований к результату. При этом большинство методов позволяют использовать необходимую информацию только отдельно от этого сервиса без привычных функций навигации, при этом единственное исключение — хранение данных о движении общественного транспорта.
Способ 1: Сохранение в закладках
- Чтобы сохранить в закладках вашего аккаунта на Яндексе маршрут определенного общественного транспорта, сначала откройте вкладку с подробной информацией об одной из остановок.

Перейдите на вкладку «Обзор» и в списке «Другие пути» выберите соответствующий вариант, при необходимости используя сортировку по номеру. В результате маршрут будет выделен на карте с визуализацией транспорта в реальном времени.
Чтобы добавить выбранный вариант в список закладок в заголовке вкладки, используйте кнопку «Сохранить». Повторное нажатие этой кнопки может использовать для удаления.
Вы можете узнать список всех однажды сохраненных маршрутов в специальном разделе, доступном из любой версии сервиса. Щелкните левой кнопкой мыши по фото профиля в правом верхнем углу сайта и откройте «Закладки» через представленное меню».
С помощью меню навигации перейдите во вкладку «Маршруты». Здесь находятся все данные, добавленные в порядке сохранения, которые при необходимости можно поменять местами или удалить.
Способ 2: Печать карты
- Если вы хотите использовать информацию независимо от устройства, лучше использовать распечатку.
 Для этого перемещайтесь по пути по мере необходимости, в верхней панели раскройте меню тремя точками и выберите «Печать».
Для этого перемещайтесь по пути по мере необходимости, в верхней панели раскройте меню тремя точками и выберите «Печать».
Отредактируйте основные параметры карты на свое усмотрение и воспользуйтесь кнопкой «Печать» в правом верхнем углу. Обратите внимание, что масштаб не может быть изменен в будущем, так как диаграмма будет преобразована в статическое изображение.
Разобравшись с настройками на сайте сервиса, установите соответствующие значения во всплывающем окне браузера. Особое внимание следует обратить на «Принтер», указывающий на конкретное устройство, подключенное к ПК, или сохранение в файл PDF.
В случае файла PDF результат можно открыть в любой подходящей программе, включая мобильные приложения, и отправить другому пользователю в виде документа. Кроме того, в правом нижнем углу всегда будет доступен QR-код со ссылкой на Яндекс.Карты.
Способ 3: Отправка маршрута
- В рассматриваемом сервисе маршруты могут быть отправлены в виде ссылки с использованием соответствующей опции.
 Для этого создайте путь, разверните меню «…» в верхней панели сайта и выберите пункт «Поделиться».
Для этого создайте путь, разверните меню «…» в верхней панели сайта и выберите пункт «Поделиться».
Чтобы получить прямую ссылку на карту, используйте поле «Ссылка на карту». Также вы можете опубликовать адрес в одной из предложенных социальных сетей или ввести код миниатюрной копии карты на своем сайте.
В дополнение к вышесказанному, во вкладке вы можете использовать кнопку «Отправить» перед строкой «Отправить этот путь на телефон». Это откроет больше возможностей для пересылки.
Параметры, доступные во всплывающем окне, в основном предназначены для отправки информации через уведомление, SMS-сообщение или QR-код. В качестве альтернативы также предоставляется возможность отправить URL-адрес по электронной почте.
Какой бы вариант переадресации вы ни выбрали, в результате вы можете открыть полную Яндекс.Карту с уже проложенным путем. Однако в случае мобильных устройств по умолчанию используется официальный клиент, а не облегченная версия веб-сайта.
Шаг 1. Отображаем большую карту в браузере
Сохраняем страницу в виде html-файла на нашем компьютере (File / Save), затем изменяем необходимые параметры с помощью блокнота и выполняем этот html-файл.
Включает Яндекс.Карты
Код внедрения меняется от версии к версии, но легко содержит необходимые числа, которые необходимо заменить. В приведенном выше примере установлены следующие параметры:
— габариты 12000 × 9000 (это примерно 100 × 75 см),
— центр в точке 37,55 и масштаб (масштаб: 13).
В Яндексе есть удобный инструмент, позволяющий определять необходимые числа — координаты центра карты и ее масштаб. Указав разные координаты центра, вы можете переместить карту так, чтобы нужная часть попала на лист. А масштаб влияет на детали карты (при увеличении отображаются названия улиц, станций метро и т.д.)
Когда масштаб и центр карты установлены, мы сначала пытаемся отобразить небольшую карту (например, 1000 × 700 точек), а затем увеличиваем ее охват до тех пор, пока не уместятся все необходимые объекты. Мне пришлось увеличить параметры ширины и высоты до 12000 пикселей и 9000 пикселей (и это не предел!), Чтобы покрыть все надписи на карте. Кстати, у Google Maps есть ограничение: 6000 × 6000.
Мне пришлось увеличить параметры ширины и высоты до 12000 пикселей и 9000 пикселей (и это не предел!), Чтобы покрыть все надписи на карте. Кстати, у Google Maps есть ограничение: 6000 × 6000.
Стандартное качество цветопередачи — 300 dpi (как на фотографиях). Это означает, что 300 пикселей на экране равны 1 дюйму на бумаге (или 2,5 см). Это означает, что наши 12000 пикселей составляют 12000: 300 × 2,5 = 100 см.
Вариант 2: Мобильное приложение
В мобильном приложении Яндекс.Карты можно сохранять маршруты точно так же, как на сайте, за исключением печати.
Способ 1: Сохранение в закладках
- Чтобы добавить в закладки профиль фиксированного маршрута общественного транспорта, сначала увеличьте масштаб карты и коснитесь одного из значков остановок. Затем откройте подробную информацию на вкладке внизу экрана.
Из общего списка путей на указанной странице выберите нужный, ориентируясь на числа. В результате в нижней панели приложения должна открыться еще одна вкладка с информацией.
Найдите и используйте кнопку «Сохранить», обычно расположенную под данными движения транспортного средства. Подпись будет обновлена на «Удалить», а путь будет отмечен закладкой.
Чтобы увидеть полный список всех сохраненных маршрутов, вернитесь на главную страницу мобильного приложения и откройте главное меню с помощью верхней панели. Из представленного списка выберите «Закладки».
Перейдите на вкладку «Маршруты» с помощью меню навигации. Здесь можно найти актуальную информацию, добавленную в ваш аккаунт на Яндексе, независимо от типа услуги.
Отправка на телефон
Используя официальный сайт, открытый на компьютере, вы можете исправить карту, а затем отправить ее на свой смартфон. Это позволит вам обойтись без печати бумажной версии.
Для этого нужно нажать на кнопку «Отправить на телефон». Далее появится поле для ввода мобильного телефона. Ему будет отправлено SMS-сообщение со ссылкой на составленную вами карту. Вы также можете получить ссылку по электронной почте.
Более удобный вариант — отсканировать QR-код с экрана компьютера с помощью камеры телефона. После этого ваша карта автоматически появится в приложении.
Источники
- https://fobosworld.ru/kak-sohranit-marshrut-v-yandeks-kartah/
- https://lumpics.ru/how-to-save-a-route-in-yandex-maps/
- https://plunix.ru/zahvat-bolshoy-yandex-karty-dlya-pechati
- https://apps.apple.com/ru/app/%D1%8F%D0%BD%D0%B4%D0%B5%D0%BA%D1%81-%D0%BA%D0%B0%D1%80%D1%82%D1%8B/id313877526
- [https://www.syl.ru/article/458253/kak-raspechatat-kartu-s-yandeksa-instruktsiya]
[свернуть]
Как зайти на Яндекс карты
Яндекс предоставляет услуги картографирования изображений в качестве альтернативы аналогичным сервисам, таким как Google Maps, OpenStreetMap и т. д. Яндекс предоставляет пользователям доступ к серверам тайловых карт (XYZ/TMS) для всей планеты, но с большей диффузией и детализацией для стран Восточной Европы.
Карты Яндекса, настроенные как динамические фоновые карты «Пространственный менеджер»
Хотя Яндекс — это глобальная сервисная платформа в Интернете, в этом посте блога мы сосредоточимся на доступе и использовании Карты Яндекса и их конфигурация и приложение в «Пространственном менеджере» в качестве пользовательских динамических фоновых карт
Как упоминалось выше, этот картографический сервер использует спецификации и протоколы XYZ/TMS , аналогичные, например, серверам Google Maps , широко обсуждаемым в этом блоге , хотя необходимо отметить некоторые отличительные нюансы:
 Благодаря возможности настроить в «Spatial Manager» систему координат, в которой определены пользовательские карты XYZ/TMS, вы сможете настроить этот параметр с помощью кнопки «Дополнительные параметры» (взгляните на изображение выше)
Благодаря возможности настроить в «Spatial Manager» систему координат, в которой определены пользовательские карты XYZ/TMS, вы сможете настроить этот параметр с помощью кнопки «Дополнительные параметры» (взгляните на изображение выше) Далее вы можете найти несколько примеров URL-адресов, подходящих для доступа к картам Яндекса:
Дорожная карта (русские топонимы) :
http:// vec{01,02,03,04} .maps.yandex.net/tiles? l=map & lang=ru-RU &v=2.26.0&x={x}&y={y}&z={level}
Дорожная карта (американские английские топонимы) :
http:// vec{01,02,03,04} .maps.yandex.net/tiles? l=map & lang=en-US &v=2.26.0&x={x}&y={y}&z={level}
Спутник :
http:// sat{01,02,03,04} .maps.yandex.net/tiles? l=sat &&v=2. 26.0&x={x}&y={y}&z={level}
26.0&x={x}&y={y}&z={level}
Только дороги (которые вы можете Вынести на передний план над объектами чертежа/карты):
http:// vec{01,02,03,04} .maps.yandex.net/tiles? l=skl &v=2.26.0&x={x}&y={y}&z={level}
Детализация параметров:
- «http://vec» или «http://sat» : Картографические серверы (см. выше)
- «{01,02,03,04}» : Поддомены доступны на этих серверах (узнайте больше о в этой записи блога )
- « l= «: Слой карты
- «lang=» (опционально): Язык для карты Топонимы, в соответствии со спецификациями стандартный двухсимвольный код ISO
Вышеприведенные видеоролики покажут вам, как работать с Яндекс-картами в «Пространственном менеджере» (и небольшой трюк для получения Гибридных карт — Спутник + Дороги — в версиях приложения САПР)
Узнайте больше о настройке фоновых карт пользовательской динамики в «Spatial Manager»:
- Пространственный менеджер для AutoCAD
- Пространственный менеджер для BricsCAD
- Пространственный менеджер для ZWCAD
- Рабочий стол Spatial Manager
Примечание. В «Пространственном менеджере» для версий САПР (AutoCAD, BricsCAD и ZWCAD) функциональность фоновых карт доступна только в редакциях Standard и Professional
В «Пространственном менеджере» для версий САПР (AutoCAD, BricsCAD и ZWCAD) функциональность фоновых карт доступна только в редакциях Standard и Professional
Related Posts
Новая палитра Street View в Spatial Manager (версия CAD) позволяет визуализировать динамические изображения Google Street View непосредственно в приложении CAD, выбрав точку на любом… more
Услуга «Airbus OneAtlas» обеспечивает доступ к спутниковым снимкам высокого разрешения, инновационной геопространственной аналитике и отраслевой информации. В этом посте объясняется, как настроить фоновые карты Spatial Manager для динамического доступа… more
Spatial Manager (версии CAD) позволяет захватывать области фоновых карт как статические изображения в различных форматах изображений, а также как OLE. встроенные в чертеж изображения, что упрощает… more
Технология фоновых карт, встроенная в Spatial Manager, обеспечивает доступ к определяемым пользователем картографическим серверам WMTS, WMTS и XYZ/TMS, а также включает доступ к некоторым из наиболее широко используемый образ. .. more
.. more
Яндекс Карта Строительство
Год назад мы создали сервис, который используется для построения Яндекс карты. С тех пор большое количество пользователей начали применять его для себя. Хотя модуль недостаточно удобен. Основная проблема в том, что пользователь все еще получает необработанный код в конечном результате.
Чтобы избавиться от этого, сэкономить ваше время и упростить процесс строительства, мы разработали модернизированный модуль, упрощенный.
Теперь создавать Яндекс Карту стало как никогда просто.
Яндекс Карта Строительство Модуль mod_xdsoft_ymaps.v.1.3.1_for_Joomla2.5-3.2.zip
Характеристики:
- Настройка размера, центра, масштаба и типа карты.
- Добавление элементов управления картой, таких как масштабирование, тип карты, трафик информация, миникарта и т.д.
- Создание случайного количества объектов на карте.
- 4 типа объектов: многоугольник, ломаная линия, круг и метка.
 Каждый
тип имеет свои собственные параметры.
Каждый
тип имеет свои собственные параметры. - Визуальное редактирование многоугольников, линий и окружностей. Масштабирование, поворот, добавление новых точек на карту.
- Каждая карта имеет свой уникальный ID, а значит, может быть бесконечное количество модулей карты на странице. Модуль
- доступен на русском и английском языках.
- Кроме всех, есть возможность автоопределения местоположения пользователь.
- Опция для отображения уровня трафика на улицах.
Настройка модуля
Установка этого модуля ничем не отличается от установки любого другого модуля.
Если все прошло успешно, вы увидите модуль построения карты XD soft Yandex в список.
Выбери. Вы увидите две колонки. Слева поставьте имя, позицию и ее отображение критерии.
Справа — сам конструктор карт. Первая вкладка (открыта по умолчанию) — область строительства.
По сути, это единственное, с чем можно работать, устанавливая размер и масштаб карты.
Есть два способа установить начальное местоположение. Использование мыши или поиска.
Сверху посередине панель объектов. Многоугольник, полилиния, круг и знак. Объекты появляется и в визуальном редакторе. Вам не нужно работать с кодом.
Количество объектов на карте — не ограничено. Все объекты будут автоматически сохранены с помощью AJAX.
ВНИМАНИЕ!
Данные объекта хранятся в таблице Mysql. Все данные будут сохранены автоматически. Даже после смены свойства объекта. Вам не нужно беспокоиться о кнопке «Сохранить». Закрыв модуль, вы не сохранять настройки карты, но изменения, внесенные в объекты, будут сохранены.
Настройки карты
Если по каким-то причинам вам не нравятся настройки визуальной карты или она у вас не работает. Использовать карту Вкладка «Настройки». Используется для детальной настройки карты. Установить размер карты, указать центр карты координаты, изменить масштаб и тип карты, как вы хотите.
Элементы управления картой
Сначала обратите внимание, что по умолчанию включено только 3 элемента. Масштабирование, тип карты и
Панель инструментов. Вы можете изменить его, когда захотите.
Масштабирование, тип карты и
Панель инструментов. Вы можете изменить его, когда захотите.
Если включить их все, ваша карта будет сильно замусорена. Хотя, если для ширины карты установлено значение «Авто» — элементы будут располагаться нормально.
Поведение карты
На вкладке «Поведение карты» можно работать с параметрами, связанными с взаимодействием карты с пользователем.
Например, если карта не должна быть интерактивной, снимите все галочки.
Создание и редактирование объектов
Одной из основных ключевых особенностей нашего конструктора является то, что такие объекты, как многоугольник, линия и окружность может быть легко масштабирована с помощью оси координат.
Также можно вращать полигоны и линии вокруг центра объекта.
Это очень полезно, если вы хотите изменить форму или перевернуть объект.
Каждый тип объекта имеет свою панель настроек внизу.
Когда все объекты размещены и точно настроены, вы можете увидеть результат./301280e2638898e.s.siteapi.org/img/fa50ca178691f945d3aeb0fa7dcb2314fa1dfdcd.jpg)







 Подпись будет обновлена на «Удалить», а путь будет отмечен закладкой.
Подпись будет обновлена на «Удалить», а путь будет отмечен закладкой.
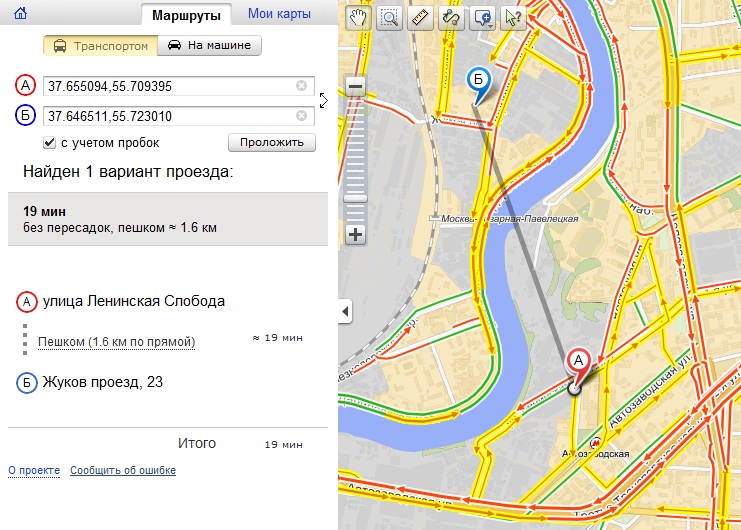 Для этого перемещайтесь по пути по мере необходимости, в верхней панели раскройте меню тремя точками и выберите «Печать».
Для этого перемещайтесь по пути по мере необходимости, в верхней панели раскройте меню тремя точками и выберите «Печать». Для этого создайте путь, разверните меню «…» в верхней панели сайта и выберите пункт «Поделиться».
Для этого создайте путь, разверните меню «…» в верхней панели сайта и выберите пункт «Поделиться». Каждый
тип имеет свои собственные параметры.
Каждый
тип имеет свои собственные параметры.