Что такое ABS функция в Excel?
Автор admin Просмотров 1.7к. Обновлено
Функция ABS в Excel возвращает абсолютное значение числа. Функция преобразует отрицательные числа в положительные, в то время как положительные числа остаются неизменными.
| Функция ABS на Русском | Функция ABS на Английском |
|---|---|
| ABS | ABS |
Синтаксис функции ABS
АБСОЛЮТНОЕ значение = ABS (число)
5=ABS(-5)
Где число — это числовое значение, для которого нам нужно вычислить абсолютное значение.
Как использовать ABS функцию в Excel?Давайте рассмотрим ряд чисел, чтобы понять, как можно использовать эту функцию.
На скриншоте выше нам дан ряд цифр. Когда мы используем функцию ABS, мы получаем следующие результаты:
Когда мы используем функцию ABS, мы получаем следующие результаты:
- Для положительных чисел получаем тот же результат. Таким образом, 10 и 30 возвращается как 10 и 30.
- Для отрицательных чисел функция возвращает абсолютные числа. Итак, для -20, -40 мы получили 20, 40.
Для нашего анализа нам нужна разница между столбцом A и столбцом B, как указано ниже. В идеале, если вы вычтите столбец A из столбца B, вы можете получить отрицательные числа в зависимости от значений. Однако, если вам нужны абсолютные числа в этом сценарии, мы можем использовать нашу функцию.
Результаты, возвращаемые с помощью функции ABS, будут абсолютными числами. Таким образом, ABS можно комбинировать с другими функциями, такими как SUM, MAX, MIN, AVERAGE и т. Д., чтобы вычислить абсолютное значение для положительных и отрицательных чисел в электронных таблицах Excel.
Давайте посмотрим на несколько примеров того, как ABS можно использовать с другими функциями Excel.
Все мы знаем, что СУММЕСЛИ суммирует значения, если соблюдаются определенные критерии в указанном диапазоне. Предположим, нам даны несколько чисел в столбцах A и B, как показано ниже:
Теперь я хочу вычесть все отрицательные числа в столбце B из всех положительных чисел в столбце A. Я хочу, чтобы результат был абсолютным числом. Поэтому я могу использовать функцию ABS вместе с СУММЕСЛИ следующим образом:
Результат — 58. Excel сложил 15 и 7 из столбца A и вычел -80 из столбца B, чтобы получить 58, мы использовали функцию ABS чтобы убрать минус у числа -58.
2. Формула SUM и функция ABSФормулы массива Excel помогают нам выполнять несколько вычислений для заданного массива или столбца значений. Мы можем использовать SUM вместе с ABS, чтобы получить абсолютное значение ряда чисел в столбце или строке. Предположим, нам даны несколько чисел, как показано ниже, поэтому в этом сценарии формула массива SUM для абсолютных значений будет =SUM(ABS(A1:A6)).
Предположим, нам даны несколько чисел, как показано ниже, поэтому в этом сценарии формула массива SUM для абсолютных значений будет =SUM(ABS(A1:A6)).
Теперь выберите ячейку A7 в своей электронной таблице и введите формулу «=СУММ(ABS(A1:A6))». После ввода формулы в ячейку A7 нажмите «Ctrl + Shift + Enter». Как только мы это сделаем, формула будет заключена в скобки {}, как показано на снимке экрана ниже.
Как видно на скриншоте выше, формула массива также вернула значение 44 в ячейке A7, которое является абсолютным значением данных, введенных в ячейки A1: A6.
3. СУММПРОИЗВ и ABSФункция СУММПРОИЗВ позволяет нам включить функцию ABS для получения абсолютных чисел. Предположим, нам даны следующие данные. Если бы мы просто использовали формулу СУММПРОИЗВ, мы получили бы отрицательное число, как показано ниже:
Однако, используя функцию ABS, в результате мы можем получить абсолютное число. Используемая формула будет следующей:
ABS в Excel (формула, примеры)
Функция ABS (Оглавление)
- ABS в Excel
- ABS Formula в Excel
- Как использовать функцию ABS в Excel?
ABS в Excel
В Excel мы все имеем дело с числами, и часто мы имеем дело с отрицательными числами. Существуют сценарии, в которых нам нужно преобразовать все отрицательные числа в положительные числа, и мы не знаем, как это сделать.
Существуют сценарии, в которых нам нужно преобразовать все отрицательные числа в положительные числа, и мы не знаем, как это сделать.
Поверьте мне, в преобразовании этих отрицательных чисел в положительные числа нет ракетостроения.
В этой статье я объясню вам простую формулу, которая может помочь нам преобразовать все отрицательные числа в положительные числа.
ABS обозначает абсолют. Функция ABS возвращает абсолютное число без знака. Его можно использовать как функцию листа и как функцию VBA в Excel.
ABS Formula в Excel
Ниже приведена формула АБС:
Функция «Формула ABS» очень проста и включает в себя только один параметр, то есть число.
Номер: это обязательный параметр. Число, которое вы хотите получить абсолютное число без знака.
Для этой функции мы можем дать ссылку на ячейку, мы можем ввести число напрямую и ввести число в двойных кавычках.
Как использовать функцию ABS в Excel?Эта функция ABS очень проста и удобна в использовании.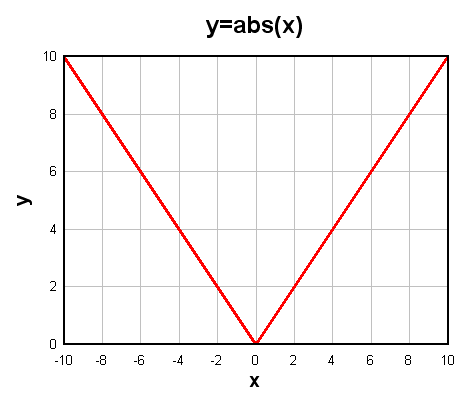 Давайте теперь посмотрим, как использовать функцию ABS с помощью нескольких примеров.
Давайте теперь посмотрим, как использовать функцию ABS с помощью нескольких примеров.
Пример № 1
Из списка чисел преобразовать все отрицательные числа в положительные числа с помощью функции ABS.
Примените функцию ABS в Excel, чтобы получить абсолютные числа без знака.
Результатом будет:
Если вы смотрите положительные числа, он возвращает то же значение. Для положительных чисел нет никаких знаков, поэтому он возвращает число таким, какое оно есть.
Пример № 2
Из приведенного выше примера мы узнали, как преобразовать отрицательные числа в положительные. Теперь возьмите тот же самый пример, но дело в том, что если число отрицательное, преобразуйте его в положительное, а если оно не отрицательное, отобразите как положительное число.
Это делается с помощью условия IF. Условие IF проверяет, является ли данное число меньше нуля или нет (Если (A <0, ). Если число меньше нуля)
Если число меньше нуля)
затем он преобразует отрицательное число в положительное число с помощью функции ABS (ABS (A2))
и если число не отрицательное
тогда результат будет показан как «Положительное число».
Пример № 3
Из приведенной ниже таблицы рассчитайте целевой и фактический отчеты для отдела продаж. Вам предоставляется целевой и фактический достигнутый номер. Вам необходимо рассчитать дисперсию и рассчитать процент дисперсии.
Чтобы рассчитать дисперсию, мы можем использовать формулу как = Actual — Target.
Это даст нам значение дисперсии.
Чтобы получить значение% дисперсии, мы используем формулу = Variance / Target * 100.
Это даст нам значение% дисперсии.
Проблема с этой общей формулой заключается в том, что мы всегда получаем отрицательные числа, если фактическое значение меньше целевого значения, и это также влияет на наш процент отклонения. Поэтому для устранения этого отрицательного числа мы можем использовать функцию ABS для получения абсолютных значений.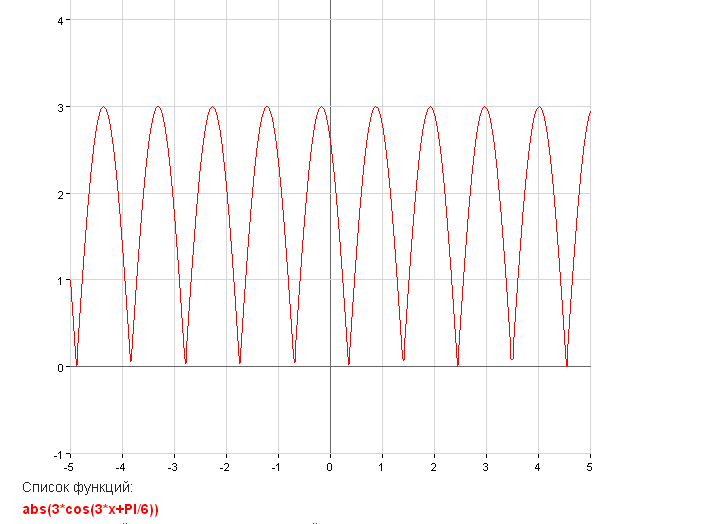
Я только что применил функцию ABS перед тем, как делать расчет Actual — Target. Результат конвертируется в абсолютное значение с помощью ABS.
Еще одна интересная вещь здесь, как только мы получим положительное значение дисперсии, процент дисперсии автоматически преобразуется в положительные проценты.
Пример № 4
Не используя ABS, мы можем также преобразовать его в положительное число. Это умные приемы использования Excel.
- Преобразуйте отрицательные числа путем умножения на -1.
- Используйте Специальную вставку в качестве опции.
Преобразование отрицательных чисел путем умножения на -1.
Основа математики заключается в понимании умножения знаков, и поет умножение заключается в следующем.
Поскольку мы пытаемся преобразовать отрицательные числа в положительные, мы можем использовать последний метод, то есть минус * минус = плюс
Используя вышеуказанный метод, преобразуйте приведенные ниже числа в абсолютные числа.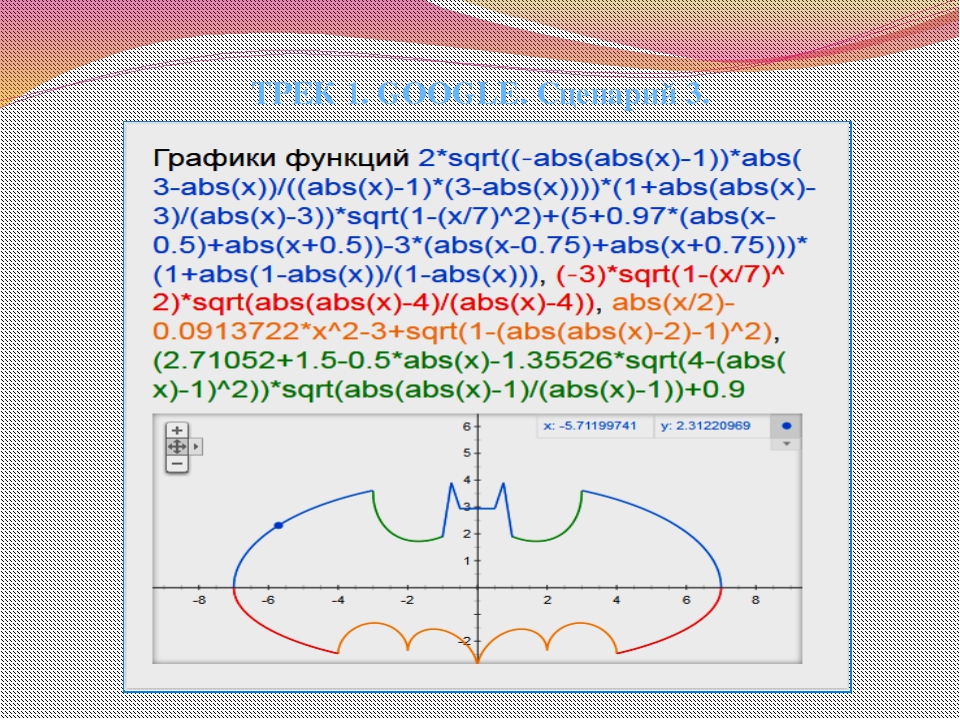
Умножьте все эти числа на -1, чтобы получить положительные значения.
Результатом будет:
Используйте специальную вставку для преобразования отрицательных чисел в положительные.
Введите -1 в одной ячейке и выполните следующие шаги.
Шаг 1: Скопируйте значение -1, которое мы ввели в ячейку D3
Шаг 2: Теперь выберите все отрицательные значения.
Шаг 3: Откройте специальное диалоговое окно вставки, используя ALT + E + S, и выберите опцию Умножение .
Шаг 4: Теперь нажмите ОК. Все отрицательные значения преобразуются в положительные значения в том же диапазоне, и результат будет таким же, как на изображении ниже.
Что нужно помнить о функции ABS.- ABS может принимать только числовые значения. Все, кроме числового значения, ошибка будет # ЗНАЧЕНИЕ!
- Никаких изменений не произойдет с положительными числами.
 Только отрицательные значения преобразуются в положительные значения.
Только отрицательные значения преобразуются в положительные значения. - Код VBA для функции ABS — WorksheetFucntion.ABS (-650).
Sub ABS_Example
Dim MyValue как Double
MyValue = Application.WorkSheetFunction.ABS (-650)
Msgbox MyValue
End Sub
Рекомендуемые статьи
Это было руководство к функции ABS. Здесь мы обсуждаем формулу ABS и как использовать функцию ABS вместе с практическими примерами и загружаемыми шаблонами Excel. Вы также можете просмотреть наши другие предлагаемые статьи —
- Руководство по функции MID в Excel
- Функция Excel POWER
- Использование функции EVEN в Excel
- ЭТАЖ Функция в MS Excel
33) Python abs () — CoderLessons.com
ABS ()
abs () является встроенной функцией, доступной в python, и она вернет вам абсолютное значение для заданного ввода.
Синтаксис:
abs(value)
Параметры: (значение)
Входное значение, которое должно быть передано abs (), чтобы получить абсолютное значение. Это может быть целое число, число с плавающей запятой или комплексное число.
Это может быть целое число, число с плавающей запятой или комплексное число.
Возвращаемое значение:
Он вернет абсолютное значение для данного числа.
- Если входное значение является целым числом, возвращаемое значение также будет целым числом.
- Если вход является плавающим, возвращаемое значение также будет плавающим.
- Если входное значение является комплексным числом, возвращаемое значение будет величиной входного значения.
Примеры:
Пример кода 1: целое число и число с плавающей запятой
Чтобы получить абсолютное значение целого числа и числа с плавающей запятой, проверьте этот код:
# testing abs() for an integer and float
int_num = -25
float_num = -10.50
print("The absolute value of an integer number is:", abs(int_num))
print("The absolute value of a float number is:", abs(float_num))
Вывод:
The absolute value of an integer number is: 25 The absolute value of a float number is: 10.5
Пример 2: Комплексное число
Получить абсолютную величину комплексного числа
# testing abs() for a complex number
complex_num = (3+10j)
print("The magnitude of the complex number is:", abs(complex_num))
Вывод:
The magnitude of the complex number is: 10.44030650891055
Резюме:
- Abs () — это встроенная функция, доступная в python, и она вернет вам абсолютное значение для заданного ввода.
- Значение — это входное значение, которое должно быть передано abs () для получения абсолютного значения. Это может быть целое число, число с плавающей запятой или комплексное число.
- Метод abs () принимает один аргумент, то есть значение, которое вы хотите получить абсолютное.
- Функция abs возвращает абсолютное значение для данного числа.
Функция ABS
Вычисляет абсолютное значение заданного числового значения. Значение может быть десятичным или целочисленным литералом или ссылкой на столбец, содержащий числовые значения.
Wrangle vs. SQL: Эта функция является частью Wrangle , собственный язык преобразования данных. Пререкания это не SQL. Для получения дополнительной информации см. Язык Wrangle.
Базовое использование
Пример ссылки на столбец:
abs (MyInteger)
Вывод: Возвращает абсолютное значение каждого значения, найденного в столбце MyInteger .
Пример числового буквального значения:
(abs (MyInteger) == 5)
Вывод: Возвращает true , если абсолютное значение записи в столбце
MyInteger равно 5.Синтаксис и аргументы
abs (numeric_value)
| Аргумент | Требуется? | Тип данных | Описание |
|---|---|---|---|
| numeric_value | Y | строка, десятичное или целое число | Имя столбца или десятичный или целочисленный литерал, применяемый к функции |
Для получения дополнительной информации о стандартах синтаксиса, см.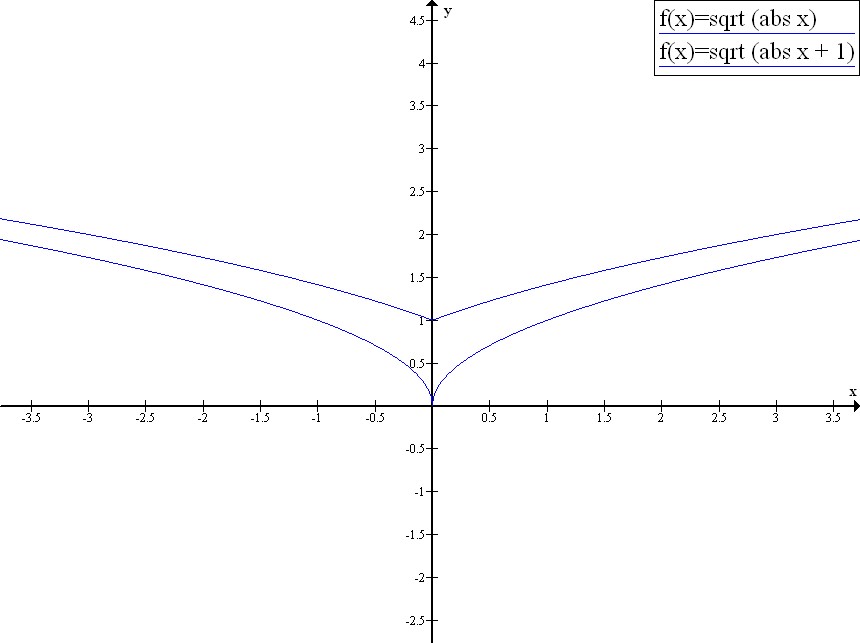 Примечания к синтаксису документации по языку.
Примечания к синтаксису документации по языку.
numeric_value
Имя столбца или числового литерала, абсолютное значение которого должно быть вычислено.
- Отсутствие входных значений приводит к отсутствию результатов.
- Буквенные числовые значения не следует заключать в кавычки. Значения в кавычках обрабатываются как строки.
- Несколько столбцов и подстановочные знаки не поддерживаются.
Примечания по использованию:
| Требуется? | Тип данных | Пример значения |
|---|---|---|
| Да | Строка (ссылка на столбец) или целое или десятичное значение | -10.5 |
Примеры
Пример — Базовая функция ABS
Источник:
Исходные данные выглядят следующим образом и измеряют координатные расстояния от фиксированной точки на сетке:
| X | Y |
|---|---|
| -2 | 4 |
| -2 | |
| 0 | -4,2 |
| 4 | 4 |
| 15 | -0. 05 05 |
Преобразование:
Вы можете использовать следующее преобразование для получения абсолютных значений этих столбцов, которые теперь измеряют расстояние от фиксированной точки:
| Имя преобразования | Новая формула |
|---|---|
| Параметр: Тип формулы | Однострочная формула |
| Параметр: Формула | абс (X) |
| Параметр: Имя нового столбца | 'расстояние X' |
| Имя преобразования | Новая формула |
|---|---|
| Параметр: Тип формулы | Однострочная формула |
| Параметр: Формула | абс (г) |
| Параметр: Имя нового столбца | 'расстояниеY' |
Результаты:
| X | Y | distanceX | distanceY |
|---|---|---|---|
| -2 | 4 | 2 | 4 |
-6. 2 2 | -2 | 6,2 | 2 |
| 0 | -4,2 | 0 | 4,2 |
| 4 | 4 | 4 | 4 |
| 15 | -0,05 | 15 | 0,05 |
Затем вы можете использовать функции POW и SQRT для вычисления общего расстояния.
Как использовать функцию ABS (WS, VBA)
В этом руководстве Excel объясняется, как использовать функцию Excel ABS с синтаксисом и примерами.
Описание
Функция Microsoft Excel ABS возвращает абсолютное значение числа.
Функция ABS — это встроенная функция в Excel, относящаяся к категории Math / Trig Function .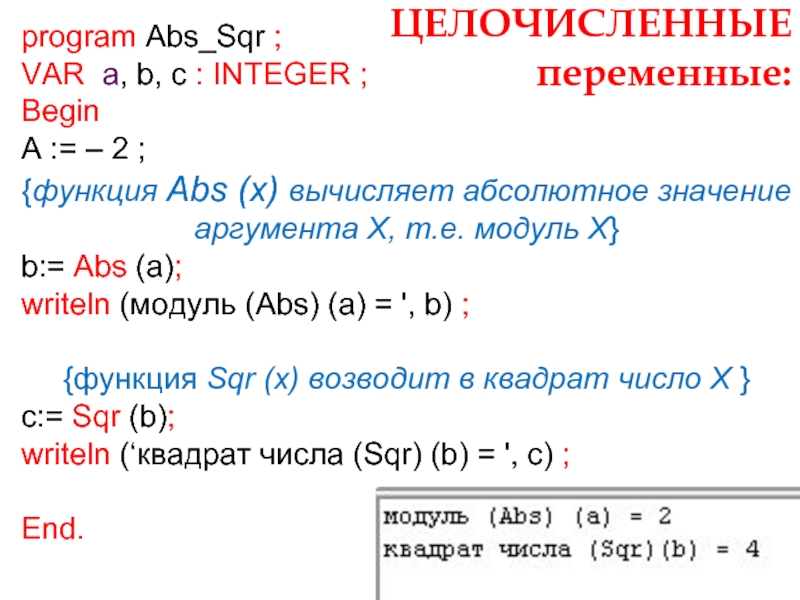 Его можно использовать как функцию рабочего листа (WS) и функцию VBA (VBA) в Excel. Как функцию рабочего листа, функцию ABS можно ввести как часть формулы в ячейку рабочего листа. В качестве функции VBA вы можете использовать эту функцию в коде макроса, который вводится через редактор Microsoft Visual Basic Editor.
Его можно использовать как функцию рабочего листа (WS) и функцию VBA (VBA) в Excel. Как функцию рабочего листа, функцию ABS можно ввести как часть формулы в ячейку рабочего листа. В качестве функции VBA вы можете использовать эту функцию в коде макроса, который вводится через редактор Microsoft Visual Basic Editor.
Синтаксис
Синтаксис функции ABS в Microsoft Excel:
АБС (номер)
Параметры или аргументы
- номер
- Числовое значение, используемое для вычисления абсолютного значения.
Возвращает
Функция ABS возвращает числовое значение.
Относится к
- Excel для Office 365, Excel 2019, Excel 2016, Excel 2013, Excel 2011 для Mac, Excel 2010, Excel 2007, Excel 2003, Excel XP, Excel 2000
Тип функции
- Функция рабочего листа (WS)
- Функция VBA (VBA)
Пример (как функция рабочего листа)
Давайте рассмотрим некоторые примеры функций Excel ABS и узнаем, как использовать функцию ABS в качестве функции рабочего листа в Microsoft Excel:
На основе приведенной выше электронной таблицы Excel будут возвращены следующие примеры ABS:
= ABS (A1) Результат: 210.67 = АБС (A2) Результат: 2,9 = ABS (A3) Результат: 3 = ABS (-4,5) Результат: 4.5 = ABS (-210,67) Результат: 210,67 = АБС (5) Результат: 5 = АБС (2-10) Результат: 8
Пример (как функция VBA)
Теперь давайте рассмотрим другие примеры Excel ABS и узнаем, как использовать функцию ABS в коде Excel VBA. Например:
Dim LNumber As Double LNumber = Abs (-210,6)
В этом примере переменная с именем LNumber теперь будет содержать значение 210.6.
Абсолютное значение в Excel: функция ABS с примерами формул
В этом учебном пособии объясняется концепция абсолютного значения числа и показаны некоторые практические применения функции ABS для вычисления абсолютных значений в Excel: сумма, среднее, найти максимальное / минимальное абсолютное значение в наборе данных.
Одна из фундаментальных вещей, которые мы знаем о числах, — это то, что они могут быть положительными и отрицательными. Но иногда вам может потребоваться использовать только положительные числа, и здесь может пригодиться абсолютное значение.
Но иногда вам может потребоваться использовать только положительные числа, и здесь может пригодиться абсолютное значение.
Абсолютное значение числа
Проще говоря, абсолютное значение числа — это расстояние этого числа от нуля на числовой прямой, независимо от направления.
Например, абсолютное значение чисел 3 и -3 одинаково (3), потому что они одинаково далеки от нуля:
Из изображения выше видно, что:
- Абсолютное значение положительного числа — это само число.
- Абсолютное значение отрицательного числа — это число без отрицательного знака.
- Абсолютное значение нуля равно 0.
Легко!
В математике абсолютное значение x обозначается как & vert; x & vert; как в этих примерах:
& vert; -10 & vert; = 10 & vert; 10 & vert; = 10
В Excel нет символа абсолютного значения, но есть специальная функция для получения абсолютного значения — функция ABS.
Функция ABS в Excel
Функция ABS в Excel имеет только одну цель — получить абсолютное значение числа.
АБС (номер)
Где число — это число, для которого требуется получить абсолютное значение. Он может быть представлен значением, ссылкой на ячейку или другой формулой.
Например, чтобы найти абсолютное значение числа в ячейке A2, используйте эту формулу:
= АБС (A2)
На следующем снимке экрана показана наша абсолютная формула в Excel:
Как рассчитать абсолютное значение в Excel
Теперь вы знаете понятие абсолютного значения и то, как его вычислить в Excel.Но можете ли вы представить себе применение абсолютной формулы в реальной жизни? Надеемся, что следующие примеры помогут вам лучше понять, что вы на самом деле обнаруживаете.
Преобразование отрицательных чисел в положительные
В ситуациях, когда вам нужно заменить отрицательное число на положительное, функция Excel ABS — простое решение.
Предположим, вы вычисляете разницу между двумя числами, вычитая одно число из другого. Проблема в том, что некоторые результаты являются отрицательными числами, в то время как вы хотите, чтобы разница всегда была положительным числом:
Оберните формулу в функцию ABS:
= ABS (A2-B2)
И преобразовать отрицательные числа в положительные, не затрагивая положительные числа:
Определить, находится ли значение в пределах допуска
Еще одно распространенное применение функции ABS в Excel — определить, находится ли заданное значение (число или процент) в пределах ожидаемого допуска или нет.
Используя фактическое значение в A2, ожидаемое значение в B2 и допуск в C2, вы строите формулу следующим образом:
- Вычтите ожидаемое значение из фактического значения (или наоборот) и получите абсолютное значение разницы: ABS (A2-B2)
- Убедитесь, что абсолютное значение меньше или равно допустимому допуску: ABS (A2-B2) <= C2
- Используйте оператор IF, чтобы вернуть нужные сообщения.
 В этом примере мы возвращаем «Да», если разница находится в пределах допуска, в противном случае — «Нет»:
В этом примере мы возвращаем «Да», если разница находится в пределах допуска, в противном случае — «Нет»:
= ЕСЛИ (ABS (A2-B2) <= C2, «Да», «Нет»)
Как суммировать абсолютные значения в Excel
Чтобы получить абсолютную сумму всех чисел в диапазоне, используйте одну из следующих формул:
Формула массива:
СУММ (АБС (диапазон ))
Обычная формула:
СУММПРОИЗВ (ABS (диапазон ))
В первом случае вы используете формулу массива, чтобы заставить функцию СУММ суммировать все числа в указанном диапазоне.СУММПРОИЗВ по своей природе является функцией типа массива и может обрабатывать диапазон без дополнительных манипуляций.
С числами, которые нужно суммировать в ячейках A2: B5, подойдет любая из следующих формул:
Формула массива, завершенная нажатием Ctrl + Shift + Enter:
= СУММ (ABS (A2: B5))
Обычная формула, завершаемая обычным нажатием клавиши Enter:
= СУММПРОИЗВ (АБС (A2: B5))
Как показано на скриншоте ниже, обе формулы суммируют абсолютные значения положительных и отрицательных чисел, игнорируя знак:
Как найти максимальное / минимальное абсолютное значение
Самый простой способ получить минимальное и максимальное абсолютное значение в Excel - использовать следующие формулы массива.
Максимальное абсолютное значение:
MAX (ABS (диапазон ))
Минимальное абсолютное значение:
МИН (ABS (диапазон ))
В нашем примере набора данных в A2: B5 формулы принимают следующую форму:
Чтобы получить максимальное абсолютное значение:
= МАКС (АБС (A2: B5))
Чтобы найти минимальное абсолютное значение:
= МИН (АБС (A2: B5))
Не забудьте правильно заполнить формулы массива, нажав Ctrl + Shift + Enter.
Если вам не нравится использовать формулы массива в своих листах, вы можете обманом заставить функцию ABS обработать диапазон, вложив его в аргумент array функции INDEX, как показано ниже.
Чтобы получить максимальное абсолютное значение:
= МАКС (ИНДЕКС (АБС (A2: B5), 0,0))
Чтобы получить минимальное абсолютное значение:
= МИН (ИНДЕКС (ABS (A2: B5), 0,0))
Это работает, потому что формула ИНДЕКС с аргументами row_num и column_num , установленными в 0 или опущенными, сообщает Excel, что нужно возвращать весь массив, а не отдельное значение.
Как усреднить абсолютные значения в Excel
Формулы, которые мы использовали для вычисления минимального / максимального абсолютного значения, также могут усреднять абсолютные значения. Вам просто нужно будет заменить MAX / MIN на функцию AVERAGE:
Формула массива:
= MAX (ABS (диапазон ))
Обычная формула:
= СРЕДНИЙ (ИНДЕКС (ABS ( диапазон ), 0,0))
Для нашего образца данных формулы будут выглядеть следующим образом:
Формула массива для усреднения абсолютных значений (вводится нажатием Ctrl + Shift + Enter):
= MAX (ABS (A2: B5))
Обычная формула для усреднения абсолютных значений:
= СРЕДНИЙ (ИНДЕКС (ABS (A2: B5), 0,0))
Другие примеры формул абсолютного значения
Помимо типичного использования абсолютного значения, продемонстрированного выше, функцию Excel ABS можно использовать в сочетании с другими функциями для обработки задач, для которых нет встроенного решения. Ниже вы можете найти несколько примеров таких формул.
Ниже вы можете найти несколько примеров таких формул.
Получить дату, ближайшую к сегодняшнему дню - абсолютное значение используется для получения даты, ближайшей к сегодняшнему дню.
Вычислить ранг по абсолютной величине - ранжировать числа по их абсолютным значениям без учета знака.
Извлечь десятичную часть числа - получить дробную часть числа как абсолютное значение.
Получите квадратный корень из отрицательного числа - извлеките квадратный корень из отрицательного числа, как если бы это было положительное число.
Вот как вычислить абсолютное значение в Excel с помощью функции ABS.Формулы, обсуждаемые в этом руководстве, очень просты, и у вас вряд ли возникнут трудности с их корректировкой для ваших рабочих листов. Чтобы получить более подробный обзор, вы можете загрузить наш образец книги Excel Absolute Value.
Благодарю вас за чтение и надеюсь увидеть вас в нашем блоге на следующей неделе!
Вас также может заинтересовать
Функция Abs - язык VB.
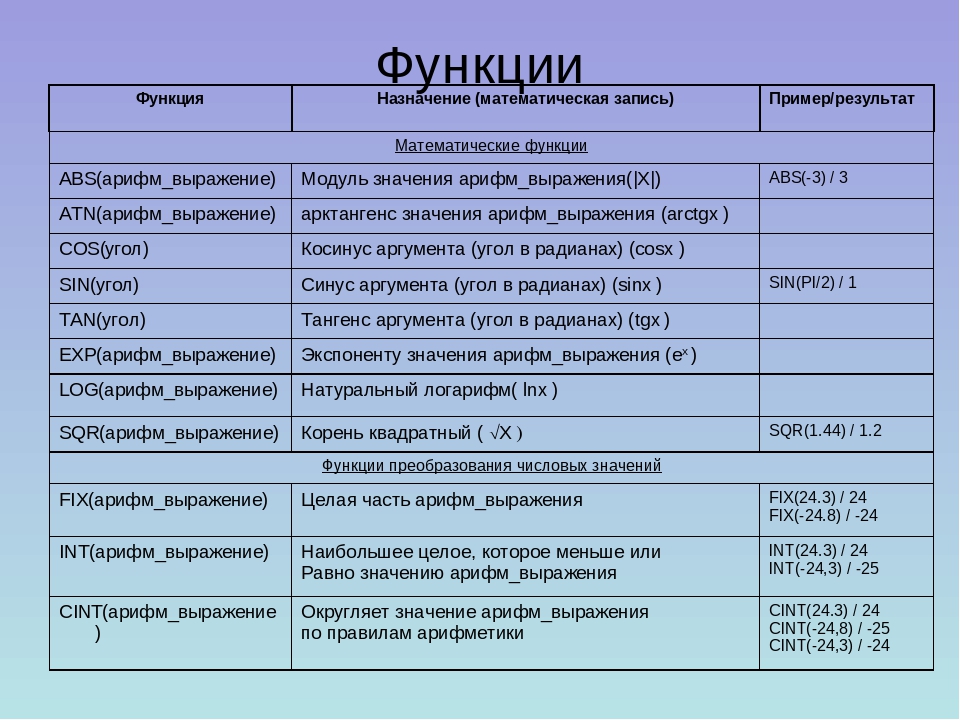 NET в двух словах, второе издание [Книга]
NET в двух словах, второе издание [Книга]Синтаксис
Math.Abs ( значение ) -
значение(обязательно; любое допустимое числовое выражение) Число, абсолютное значение которого должно быть возвращено
Возвращаемое значение
Абсолютное значение значения .Тип данных
совпадает с аргументом, переданным функции.
Описание
Возвращает абсолютное значение значение . Если значение - неинициализированная переменная,
возвращаемое значение - 0
Краткий обзор правил
В Abs можно передавать только числовые значения функция.
Это общий член класса Math, поэтому его можно использовать без создание любых объектов.
Пример
В этом примере используется функция LineLength для определения длины строки на экране. Если линия работает
слева направо,
Если линия работает
слева направо, X1 меньше, чем X2 , а выражение X2 – X1 возвращает длину строки. Если же линия идет справа
слева: X1 больше, чем X2 , а отрицательная длина строки
вернулся.Как вы знаете, в большинстве случаев не имеет значения, какие
как указывает линия; все, что вам нужно знать, это сколько это длится. С использованием
функция Abs позволяет возвращать то же самое
определить, является ли исходная цифра отрицательной или положительной:
Функция LineLength (X2 как целое число) как целое число
Dim X1 как целое число
X1 = 100
LineLength = Math.Abs (X2 - X1)
Конечная функция Советы и подсказки по программированию
Поскольку функция Abs может принимать только числовые
значения, вы можете проверить значение, которое вы передаете Abs с использованием IsNumeric функция, чтобы избежать генерации ошибки.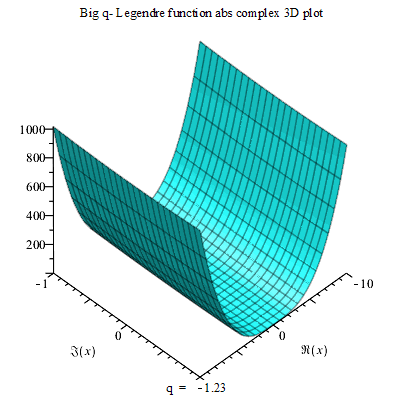 Это показано в
следующий фрагмент кода:
Это показано в
следующий фрагмент кода:
If IsNumeric (sExtent) Then Math.Abs (sExtent) ...
ABS - Руководство DAX
ABS - Руководство DAXФункции
Возвращает абсолютное значение числа.
Синтаксис
АБС (<Число>)
| Параметр | Атрибуты | Описание |
|---|---|---|
| Число | Число, для которого требуется абсолютное значение. |
Возвращаемые значения
Примеры
- ABS возвращает абсолютное значение числа
- SIGN возвращает:
- +1, если число положительное
- 0, если число равно нулю
- -1, если число отрицательное
ОПРЕДЕЛЯТЬ
VAR Vals = ГЕНЕРАТОРЫ (-2; +2; 0,5)
ОЦЕНИВАТЬ
ADDCOLUMNS (
Вальс,
«АБС», АБС ([Значение]),
«ЗНАК», ЗНАК ([Значение])
)
ЗАКАЗАТЬ ПО [значение] DESC
| Значение | АБС | ЗНАК |
|---|---|---|
2. 00 00 | 2,00 | 1 |
| 1,50 | 1,50 | 1 |
| 1,00 | 1,00 | 1 |
| 0,50 | 0,50 | 1 |
| 0,00 | 0,00 | 0 |
| -0,50 | 0,50 | -1 |
| -1,00 | 1,00 | -1 |
| -1,50 | 1,50 | -1 |
| -2.00 | 2,00 | -1 |
Последнее обновление: 22 окт.2021 г. »Внести вклад» Показать авторов
Авторы: Альберто Феррари, Марко Руссо, Кеннет Барбер
Документация Microsoft: https://docs.microsoft.com/en-us/dax/abs-function-dax
Совместимость
DirectQueryМеры
Расчетные столбцы
- Power BI
v13.
 0.1700.1022 →
0.1700.1022 →
v15.1.110.21Текущая версия
- Excel
v11.0.9165.1186 →
v13.0.1700.1064 - SSAS Tabular
v10.50.1600.1 →
v15. 1.95.20- SSAS 2012
- SSAS 2014
- SSAS 2016
- SSAS 2017
- SSAS 2019
- Azure AS
v14.0.1.501 →
v15.1.111.21Текущий выпуск
- SSDT
v14.0.1.432 →
v15.1.80.18Текущий выпуск
»Показать проверенные сборки
Первый выпуск
До 01.01.2017
Внести вклад
Хотите улучшить содержание ABS ? Вы нашли какую-нибудь проблему?
Пожалуйста, сообщите нам! Все представленные материалы будут оцениваться на предмет возможных обновлений содержания.
Функция абсолютного значения Excel | Учиться онлайн
В этом сообщении блога мы рассмотрим , как получить абсолютное значение числа с помощью функции ABS, и 2 примера, ПОЧЕМУ вы можете захотеть сделать это в Excel.
Начнем с определения абсолютного значения.
Абсолютное значение числа - это расстояние от 0 независимо от его знака (положительного или отрицательного. Например, абсолютное значение одинаково для 150 и -150, поскольку расстояние от 0 для обоих равно 150.
Таким образом, наиболее распространенной причиной вычисления абсолютного значения в Excel является преобразование числа из отрицательного числа в положительное в формуле.
Функция ABS
Это делается с помощью функции ABS .Вы можете увидеть простой пример этой функции, которая используется ниже в столбце B для возврата абсолютного значения каждого числа в столбце A.
= ABS (A2)
Посмотрите два полезных примера функции ABS
Суммируйте абсолютные значения в Excel
Реальным примером может быть то, что вы хотите просуммировать список значений.
И эти значения представляют собой смесь отрицательного и положительного. Однако вы хотите суммировать абсолютные значения этих чисел и не рассматривать отрицательные значения как отрицательные.
Один из способов сделать это - встроить функцию ABS в функцию SUM, как показано ниже.
= СУММ (ABS (A2: A8))
Поскольку мы предоставляем функцию ABS с диапазоном ячеек, а не с одной ячейкой, ее необходимо запускать как формулу массива. Поэтому обязательно нажимайте Ctrl + Shift + Enter, а не только Enter.
Мы могли бы избежать формулы массива, используя вместо нее функцию СУММПРОИЗВ. СУММПРОИЗВ является функцией массива и поэтому может обрабатывать диапазоны ячеек, устраняя необходимость в Ctrl + Shift + Enter.
= СУММПРОИЗВ (АБС (A2: A8))
Проверить, находится ли число в пределах допуска
Еще одна полезная причина для использования функции ABS - проверить, находится ли число в пределах указанного уровня допуска.
На изображении ниже у нас есть некоторые значения за прошлую неделю и некоторые значения за эту неделю. И нам нужно, чтобы эти новые числа находились в пределах допустимого диапазона прошлых недель. В ячейке E2 установлен допуск 20.
В этом примере функция ЕСЛИ будет использоваться для проверки, находится ли разница между двумя числами в пределах 20.
= ЕСЛИ (ABS (B2-A2) <= $ E $ 2, «Да», «Нет»)
Функция ABS используется, потому что разница двух чисел может привести к отрицательному значению. Но нам нужно абсолютное значение, чтобы проверить, находится ли оно в пределах допуска.
Это легко идентифицирует те, которые находятся в пределах допуска с помощью Да, и те, которые не с Нет. Допуск в ячейке E2 можно легко изменить в будущем, если это необходимо.
Добавление правила условного форматирования
Возможно, мы хотели, чтобы результат был более наглядным, добавив условное форматирование.Мы можем изменить «Да» и «Нет» на 1 и 0 для облегчения тестирования.
= ЕСЛИ (ABS (B2-A2) <= $ E $ 2,1,0)
Я хотел бы добавить наборы значков зеленой галочки и красного креста. Итак, давайте выполним следующие шаги.
- Выберите диапазон ячеек (в данном случае C2: C6)
- Щелкните Home > Условное форматирование > Новое правило (следующие шаги можно увидеть на изображении ниже)
- Выберите наборов значков в раскрывающемся списке Стиль формата
- Выберите зеленую галочку для первого значка, ничего для второго и красный крестик для третьего значка
- Измените параметр Тип с процентов на Число
- Введите 1 в первом значке поле и 0 во втором поле
- Измените логический оператор на только знак больше во второй строке
- Установите флажок Показать только значок
В завершенном правиле отображается зеленая галочка, если значение равно 1 или больше, а красный крест - 0 или меньше. Также вместо значения будет отображаться значок.
Также вместо значения будет отображаться значок.
Этот пост показал два примера того, почему получение абсолютного значения может пригодиться в реальном мире. Здесь очень много.
Однако это обычно бывает, когда в формуле требуется положительное число. Особенно при вычитании значения, которое может привести к отрицательному результату.
Абсолютные функции значений
Функция абсолютного значения - это функция, которая содержит алгебраическое выражение в символах абсолютного значения.Напомним, что абсолютное значение числа - это расстояние от 0 на числовой прямой.
Родительская функция с абсолютным значением, записанная как f (x) = | x |, определяется как
f (x) = {x, если x> 00, если x = 0 - x, если x <0
Чтобы построить график функции абсолютного значения, выберите несколько значений x и найдите несколько упорядоченных пар.
| x | y = | х | |
| -2 | 2 |
| -1 | 1 |
| 0 | 0 |
| 1 | 1 |
| 2 | 2 |
Постройте точки на координатной плоскости и соедините их.
Обратите внимание, что график имеет V-образную форму.
(1) Вершина графа равна (0,0).
(2) Ось симметрии (x = 0 или ось y) - это линия, разделяющая график на две совпадающие половины.
(3) Домен - это набор всех действительных чисел.
(4) Диапазон - это набор всех действительных чисел, больших или равных 0. То есть y≥0.
(5) Оба пересечения по оси x и y равны 0.
Вертикальный сдвиг
Чтобы перевести функцию абсолютного значения f (x) = | х | по вертикали можно использовать функцию
г (х) = е (х) + к.
Когда k> 0, график g (x) переводит k единиц вверх.
Когда k <0, график g (x) переводит k единиц вниз.
Горизонтальный сдвиг
Чтобы перевести функцию абсолютного значения f (x) = | х | по горизонтали можно использовать функцию
г (x) = f (x − h).
Когда h> 0, график f (x) переводится на h единиц вправо, чтобы получить g (x).
Когда h <0, график f (x) переводится на h единиц влево, чтобы получить g (x).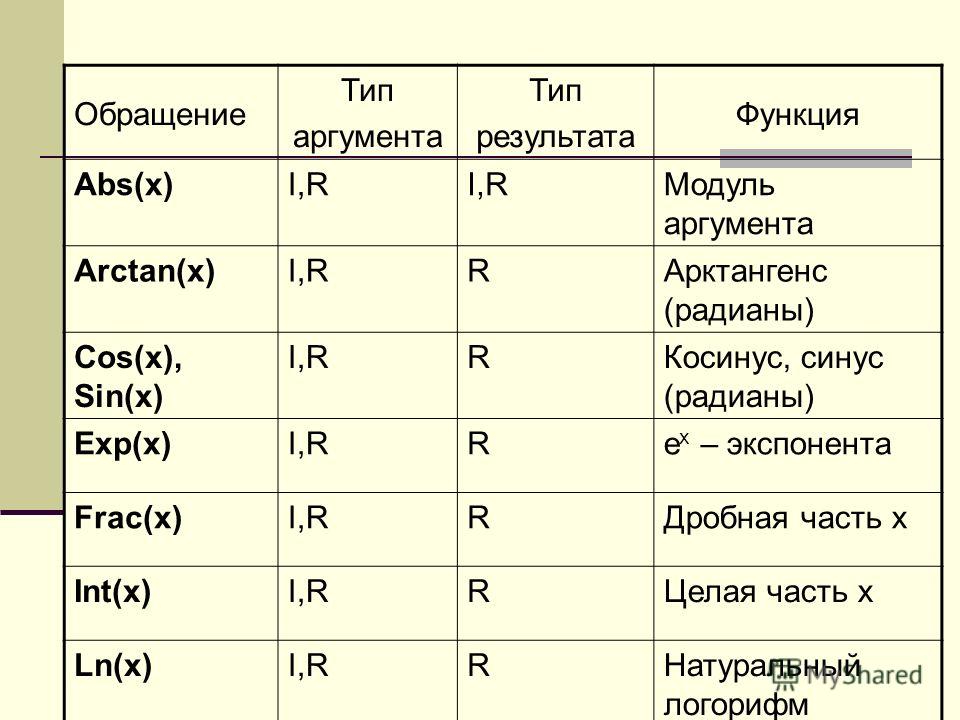
Растяжение и сжатие
Растяжение или сжатие функции абсолютного значения y = | х | определяется функцией y = a | х | где а - постоянная. График открывается, если a> 0, и открывается вниз, если a <0.
Для уравнений абсолютного значения, умноженных на константу (например, y = a | x |), если 0 1, он растягивается. Кроме того, если a отрицательно, график открывается вниз, а не вверх, как обычно.
В более общем виде уравнение для функции абсолютного значения имеет вид y = a | х-ч | + к. Также:
- Вершина графа - (h, k).
- Область графа состоит из всех действительных чисел, а диапазон равен y≥k, когда a> 0.
- Область графа состоит из всех действительных чисел, а диапазон равен y≤k, когда a <0.
- Ось симметрии x = h.
- Он открывается, если a> 0, и открывается вниз, если a <0.
- График y = | х |
можно перевести h единиц по горизонтали и k единиц по вертикали, чтобы получить график
у = а | х-ч | + к.


 Только отрицательные значения преобразуются в положительные значения.
Только отрицательные значения преобразуются в положительные значения.
 67
= АБС (A2)
Результат: 2,9
= ABS (A3)
Результат: 3
= ABS (-4,5)
Результат: 4.5
= ABS (-210,67)
Результат: 210,67
= АБС (5)
Результат: 5
= АБС (2-10)
Результат: 8
67
= АБС (A2)
Результат: 2,9
= ABS (A3)
Результат: 3
= ABS (-4,5)
Результат: 4.5
= ABS (-210,67)
Результат: 210,67
= АБС (5)
Результат: 5
= АБС (2-10)
Результат: 8  В этом примере мы возвращаем «Да», если разница находится в пределах допуска, в противном случае — «Нет»:
В этом примере мы возвращаем «Да», если разница находится в пределах допуска, в противном случае — «Нет»: 0.1700.1022 →
0.1700.1022 → 