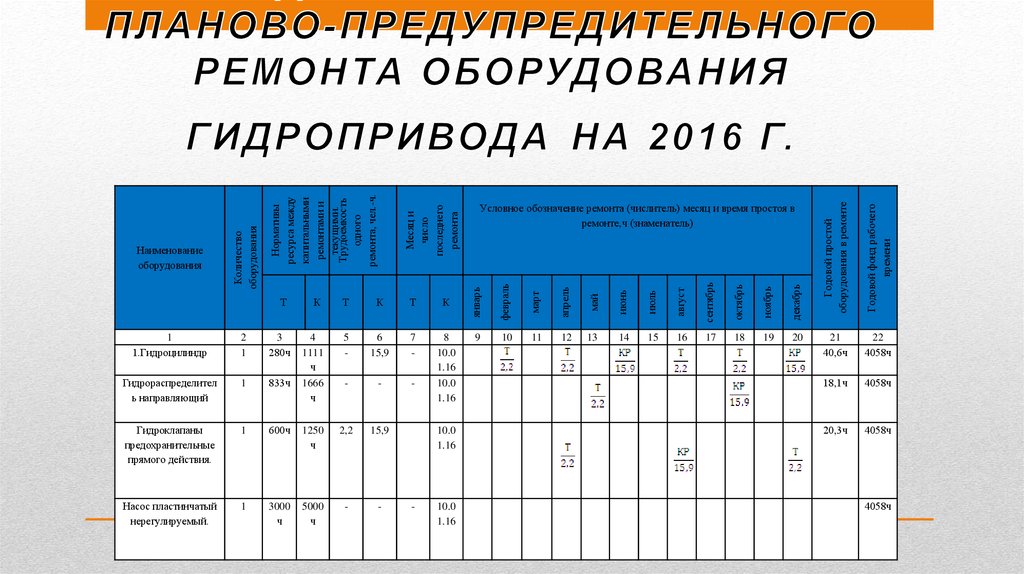График Технического обслуживания
Товары, для которых не предусмотрено техническое обслуживание, регламентные работы проводятся согласно инструкции по эксплуатации.
- Газонокосилки
- Снегоуборщики
В таблице отмечены следующие виды работ:
— выполняется самостоятельно, согласно инструкции по эксплуатации
— для проведения регламентных работ обращайтесь в авторизованный сервисный центр
Техническое обслуживание бензиновых газонокосилок
| Виды работ | При каждом использовании | По окончании первого месяца или через первые 20 часов работы | Каждые 3 месяца или 50 часов работы | Каждый 6 месяцев или 100 часов работы | Каждый год или 300 часов работы |
|---|---|---|---|---|---|
| Моторное масло | Проверка | Замена | Замена** | ||
| Воздушный фильтр | Проверка (осмотр) | Очистка** | Замена | ||
| Свеча зажигания | Проверка-регулировка | Замена | |||
| Обороты двигателя | Проверка-регулировка | ||||
| Тепловые зазоры клапанов | Проверка-регулировка | ||||
| Камера сгорания | Очистка | ||||
| Топливный бак | Очистка | ||||
| Топливопровод | Проверка (осмотр) | Замена | |||
| Ремень привода хода | Проверка (осмотр) | Замена | |||
| Ролик натяжения ремня | Проверка (осмотр) | ||||
| Привод самохода | Проверка (осмотр) | Смазать | |||
| Тросы | Проверка | Регулировка | Регулировка | ||
| Подшипники колес | Проверка-смазка | ||||
| Оси привода | Проверка-смазка | ||||
| Режущее оборудование | Проверка (осмотр) | Заточка*** |
** ВНИМАНИЕ!!! Интервалы между проверками и техническим обслуживанием сокращаются при эксплуатации в условиях повышенной запыленности.
*** — Требуется заточка, балансировка при повреждениях ножа (зазубрины, сколы).
Техническое обслуживание снегоуборщиков
Электрические
| Виды работ | При каждом использовании | По окончании первого месяца или через первые 20 часов работы | Каждый месяц или 50 часов работы | Каждый год или 100 часов работы | Каждый два года или 300 часов работы |
|---|---|---|---|---|---|
| Ремени привода шнека | Проверка-регулировка | Проверка-регулировка | Замена | ||
| Ролик натяжения ремня | Проверка (осмотр) | Проверка (осмотр) | |||
| Шнек | Проверка (осмотр) | ||||
| Подшипики оси шнека | Смазка | ||||
| Щеточный узел, коллектор ротора | Проверка-замена |
Бензиновые
| Виды работ | При каждом использовании | По окончании первого месяца или через первые 20 часов работы | Каждый месяц или 50 часов работы | Каждый год или 100 часов работы | Каждый два года или 300 часов работы |
|---|---|---|---|---|---|
| Моторное масло | Проверка уровня | Замена | Замена** | ||
| Свеча зажигания | Проверка-регулировка | Замена | |||
| Обороты двигателя | Проверка-регулировка | ||||
| Тепловые зазоры клапанов | Проверка-регулировка | ||||
| Камера сгорания | |||||
| Топливный бак | Очистка | ||||
| Топливопровод | Проверка (осмотр) | Замена | |||
| Масло/смазка в редукторе | Проверка (осмотр) | Замена | |||
| Ремени привода шнеков и хода | Проверка-регулировка | Проверка-регулировка | Замена | ||
| Ролик натяжения ремня | Проверка (осмотр) | Проверка (осмотр) | |||
| Тросы | Проверка (осмотр) | Регулировка | Регулировка | ||
| Шнек, срезные болты | Проверка (осмотр) | Замена | |||
| Подшипики оси шнека | Смазка | ||||
| Пневматические колеса | Проверка давления |
** ВНИМАНИЕ!!! Интервалы между проверками и техническим обслуживанием сокращаются при эксплуатации в условиях повышенной запыленности. Несоблюдение переодичности технического обслуживания может привести к поломке двигателя, что не будет являться гарантийным случаем.
Несоблюдение переодичности технического обслуживания может привести к поломке двигателя, что не будет являться гарантийным случаем.
Техническое обслуживание станка ЧПУ. График ТО
Периодичность проведения технического обслуживания станка ЧПУ, как правило, определяется технической документацией станка и инструкцией по эксплуатации. В некоторых случаях «официальные представители» производителей станков ЧПУ предоставляют лишь обобщенную информацию по срокам проведения ТО, необходимым операциям по обслуживанию станка ЧПУ, его агрегатов и сопутствующего оборудования. Однако и в первом и во втором случаях бывает сложно разобраться, когда именно проводить ТО станка ЧПУ, какие операции при этом следует выполнять, какие инструменты и принадлежности, а также смазочные средства, использовать.
В первую очередь следует разобраться с составлением графика проведения технического обслуживания станка ЧПУ. Ниже приведена сводная таблица с рекомендуемыми ключевыми производителями деревообрабатывающих станков ЧПУ сроками выполнения тех или иных операций на основных частях станка ЧПУ. Периодичность ТО рассчитана исходя из 8-ми часовой рабочей смены и 5-ти дневной рабочей недели при максимальной загруженности оборудования.
Периодичность ТО рассчитана исходя из 8-ми часовой рабочей смены и 5-ти дневной рабочей недели при максимальной загруженности оборудования.
Таблица периодичности проведения технического обслуживания станка ЧПУ
|
Периодичность ТО |
Часть станка |
Операции |
|
Ежедневно |
Весь станок |
|
|
Рабочий стол |
|
|
|
Устройства безопасности |
|
|
|
Оперативный блок |
|
|
|
Вакуумный насос |
|
|
|
Блок управления |
|
|
|
Устройства смены инструмента |
|
|
|
Еженедельно |
Весь станок |
|
|
Вакуумная система |
|
|
|
Оперативный блок |
|
|
|
Каждые 100 часов (2-3 недели) |
Весь станок |
|
|
Оперативный блок |
|
|
|
Вакуумный насос |
|
|
|
Блок подготовки воздуха |
|
|
|
Каждые 200 часов (или ежемесячно) |
Рабочий стол |
|
|
Оперативный блок |
|
|
|
Электрический шкаф |
|
|
|
Устройства безопасности |
|
|
|
Каждые 1000 часов (или 6 месяцев) |
Оперативный блок |
|
|
Блок подготовки воздуха |
|
|
|
Вакуумный насос |
|
|
|
Каждые 2000 часов (или ежегодно) |
Вакуумный насос |
|
|
Электрический шкаф |
|
Сроки проведения технического обслуживания станка ЧПУ могут изменяться в зависимости от загруженности оборудования, условий окружающей среды (в том числе температуры и влажности воздуха, загрязненности помещения), использования сырья и типов обработок с высоким уровнем пылеобразования, качества смазочных материалов, изношенности оборудования или по другим причинам. Например, если станок недостаточно загружен и работает только половину смены, то период проведения техобслуживания можно увеличить в два раза.
Например, если станок недостаточно загружен и работает только половину смены, то период проведения техобслуживания можно увеличить в два раза.
С другой стороны необходимо следить за качеством смазки станка ЧПУ, так как одни типы смазочных материалов имеют свойство со временем подсыхать, другие – растекаться под воздействием жары в летний период, третьи – впитывать пыль из окружающего воздуха. Поэтому, независимо от загруженности станка ЧПУ, при выявлении малейшей сухости на зубчато-реечных механизмах, ШВП, или затрудненного перемещения подвижных частей станка, временные промежутки между операциями смазки данных узлов следует сократить.
Периодичность проведения технического обслуживания некоторых устройств станка ЧПУ в приведенной таблице могут существенно отличаться у разных поставщиков. Например, чистка и смазка устройства быстрой смены инструмента согласно нормативным рекомендациям одного производителя станков ЧПУ выполняется через месяц. У другого производителя, обозначена периодичность 1000 часов. В данном случае следует обратить внимание на то, как часто используется устройство быстрой смены инструмента станка ЧПУ, и просчитать примерное количество смен инструмента. При достижении количества циклов смен 50 000, ТО следует проводить с полной разборкой, чисткой и смазкой устройства, а в остальной период достаточно выполнить операции обслуживания на доступных без разборки участках устройства смены инструмента.
У другого производителя, обозначена периодичность 1000 часов. В данном случае следует обратить внимание на то, как часто используется устройство быстрой смены инструмента станка ЧПУ, и просчитать примерное количество смен инструмента. При достижении количества циклов смен 50 000, ТО следует проводить с полной разборкой, чисткой и смазкой устройства, а в остальной период достаточно выполнить операции обслуживания на доступных без разборки участках устройства смены инструмента.
Для удобства проведения техобслуживания станка ЧПУ некоторые операции можно объединить и выполнять их единовременно. Здесь следует учесть время, затрачиваемое на выполнение той или иной операции, и время подготовки к проведению ТО. Например, на консольных станках ЧПУ смазка ползунов консолей рабочего стола может выполняться теми же смазочными материалами, что и механизмы перемещения осей X, Y, Z, только с более длительной периодичностью. В этом случае можно объединить данные операции, уменьшив количество смазки, закладываемой в подшипники консолей рабочего стола.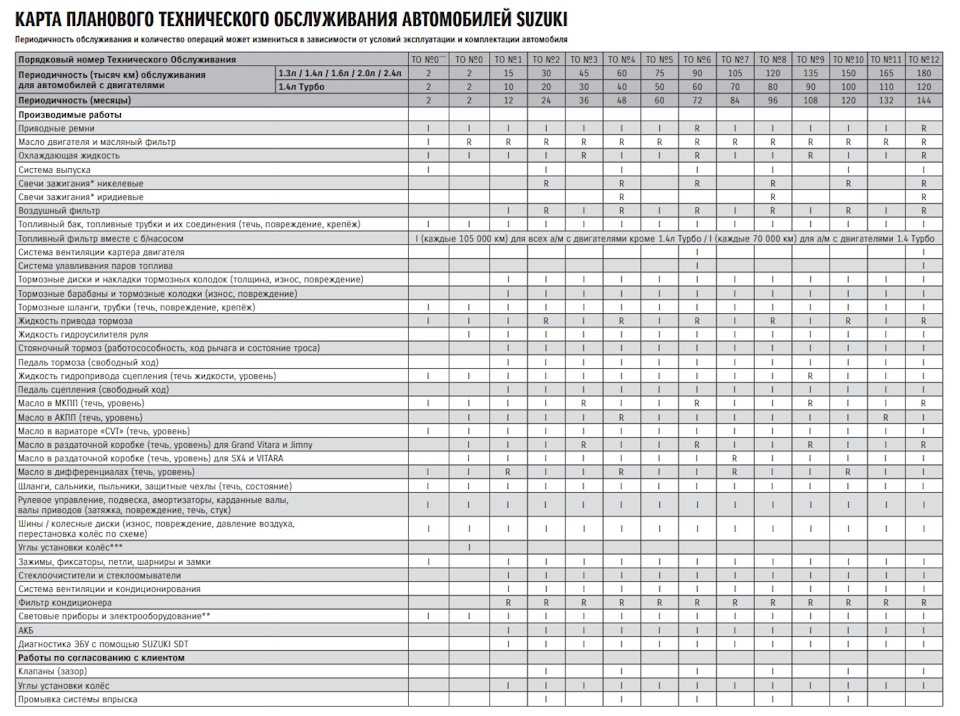
Для своевременного выполнения операций технического обслуживания станка ЧПУ, а также планирования и организации бесперебойной работы цеха, необходимо построить график проведения ТО. В таком случае оператор станка ЧПУ не пропустит время проведения ТО, а руководство будет заблаговременно информировано об остановке станка и по мере необходимости сможет привлечь необходимых специалистов.
Если на предприятии не ведется, какая-либо, отчетная документация о выполнении техобслуживания производственного оборудования, то для составления графика проведения ТО станка ЧПУ оператору не нужно строить сложные схемы, а достаточно завести обычный настенный календарь и цветными маркерами сделать на нем отметки со сносками на ТО-1, ТО-2, ТО-3 и т.д. Соответственно нумерация ТО определяет, какие именно операции по обслуживанию станка ЧПУ следует выполнить, согласно нормативным документам.
Отметки о проведении технического обслуживания станка ЧПУ можно ставить здесь же, на календаре.
Элементы формата диаграммы
Можно изменить формат отдельных элементов диаграммы, таких как область диаграммы, область графика, ряды данных, оси, заголовки, метки данных или легенда.
Для форматирования элементов диаграммы доступны два набора инструментов: область задач «Формат» и лента «Инструменты диаграммы». Для максимального контроля используйте параметры на панели задач Format .
Отформатируйте диаграмму с помощью панели задач «Формат»
Выберите элемент диаграммы (например, ряды данных, оси или заголовки), щелкните его правой кнопкой мыши и выберите Формат <элемент диаграммы> . Появится панель Format с параметрами, адаптированными для выбранного элемента диаграммы.
Щелчок по маленьким значкам в верхней части панели позволяет перейти к другим частям панели с дополнительными параметрами.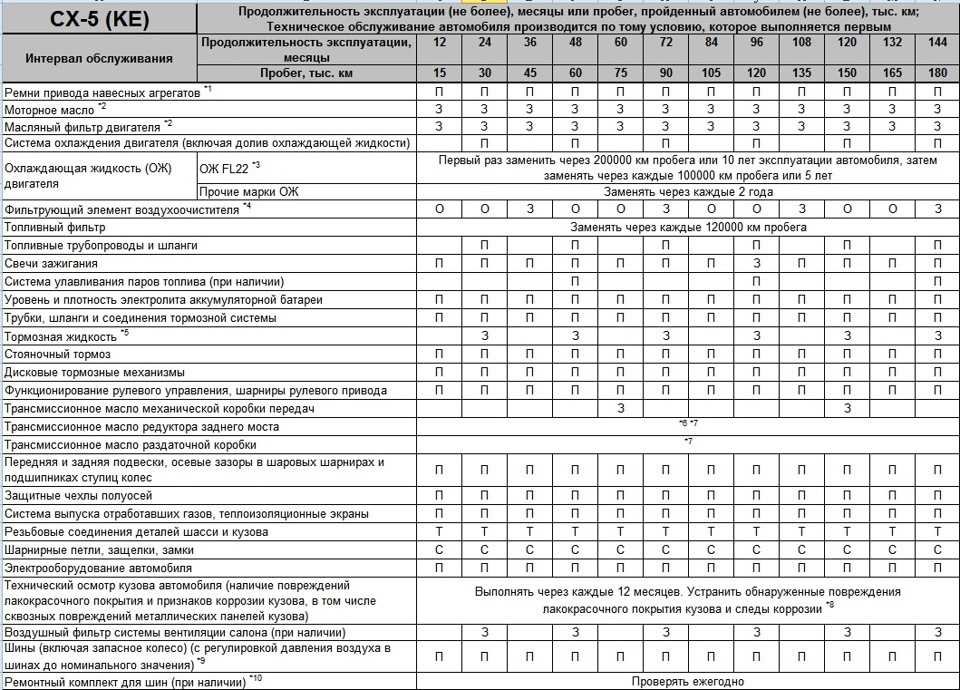 Если щелкнуть другой элемент диаграммы, вы увидите, что область задач автоматически обновляется до нового элемента диаграммы.
Если щелкнуть другой элемент диаграммы, вы увидите, что область задач автоматически обновляется до нового элемента диаграммы.
Например, для форматирования оси:
Щелкните правой кнопкой мыши ось диаграммы и выберите Формат оси .
В области задач Format Axis внесите необходимые изменения.
Вы можете переместить или изменить размер области задач, чтобы упростить работу с ней. Щелкните шеврон в правом верхнем углу.
Отформатируйте диаграмму с помощью ленты
Щелкните на диаграмме, чтобы выбрать элемент диаграммы, который вы хотите отформатировать.
На вкладке Формат в разделе Инструменты диаграммы выполните одно из следующих действий:
Щелкните Заливка фигуры , чтобы применить к элементу диаграммы другой цвет заливки, градиент, изображение или текстуру.
Щелкните Контур фигуры , чтобы изменить цвет, вес или стиль элемента диаграммы.

Нажмите Эффекты формы , чтобы применить специальные визуальные эффекты к элементу диаграммы, такие как тени, фаски или трехмерное вращение.
Чтобы применить предопределенный стиль формы, на вкладке Формат в группе Стили формы выберите нужный стиль. Чтобы просмотреть все доступные стили фигур, нажмите кнопку Еще .
org/ListItem»>
Чтобы изменить формат текста диаграммы, выделите текст, а затем выберите параметр на появившейся мини-панели инструментов. Либо на вкладке Home в группе Font выберите форматирование, которое хотите использовать.
Чтобы использовать стили WordArt для форматирования текста, выделите текст, а затем перейдите на вкладку Формат в Стили WordArt , выберите стиль WordArt для применения. Чтобы просмотреть все доступные стили, нажмите кнопку Еще .
Можно использовать диалоговое окно Формат <Элемент диаграммы> , чтобы внести изменения в форматирование, или применить предопределенные или пользовательские стили формы. Вы также можете отформатировать текст в элементе диаграммы.
Вы также можете отформатировать текст в элементе диаграммы.
Что ты хочешь сделать?
Изменить формат выбранного элемента диаграммы
Изменить стиль формы выбранного элемента диаграммы
Изменить формат текста в выбранном элементе диаграммы
Использование форматирования текста для форматирования текста в элементах диаграммы
Используйте стили WordArt для форматирования текста в элементах диаграммы
Изменить формат выбранного элемента диаграммы
В диаграмме щелкните элемент диаграммы, который вы хотите изменить, или выполните следующие действия, чтобы выбрать элемент диаграммы из списка элементов диаграммы:
Щелкните в любом месте графика.
Это отображает Инструменты диаграммы , добавив вкладки Дизайн , Макет и Формат .На вкладке Формат в группе Текущий выбор щелкните стрелку рядом с полем Элементы диаграммы и выберите элемент диаграммы, который требуется отформатировать.

Совет: Вместо использования команд ленты можно также щелкнуть правой кнопкой мыши элемент диаграммы, выбрать Формат <элемент диаграммы> в контекстном меню, а затем перейти к шагу 3.
На вкладке Формат в группе Текущий выбор щелкните Формат выбора .
В диалоговом окне Формат <Элемент диаграммы> щелкните категорию и выберите нужные параметры форматирования.
Важно: В зависимости от выбранного элемента диаграммы в этом диалоговом окне доступны различные параметры форматирования.
При выборе различных параметров в этом диалоговом окне изменения немедленно применяются к выбранному элементу диаграммы. Однако, поскольку изменения вступают в силу мгновенно, в этом диалоговом окне невозможно щелкнуть Отмена . Чтобы удалить изменения, необходимо нажать Отменить на панели быстрого доступа.
Вы можете отменить несколько изменений, внесенных в один параметр диалогового окна, если вы не вносили изменения в другой параметр диалогового окна между ними.
Возможно, вы захотите переместить диалоговое окно, чтобы одновременно видеть и диаграмму, и диалоговое окно.
Верх страницы
Изменить стиль формы выбранного элемента диаграммы
В диаграмме щелкните элемент диаграммы, который вы хотите изменить, или выполните следующие действия, чтобы выбрать элемент диаграммы из списка элементов диаграммы:
Щелкните в любом месте графика.
Отобразятся инструменты Chart Tools , добавлены вкладки Design , Layout и Format .На На вкладке Формат в группе Текущий выбор щелкните стрелку рядом с полем Элементы диаграммы , а затем выберите элемент диаграммы, который требуется отформатировать.

Выберите элемент диаграммы, который вы хотите изменить
- Выберите элемент диаграммы, который вы хотите изменить
- Стиль формы
- Заливка формы
- Контур формы
- Эффект формы
Чтобы применить предопределенный стиль формы, на вкладке Формат в группе Стили формы выберите нужный стиль.
Совет: Чтобы просмотреть все доступные стили фигур, нажмите значок Еще 9кнопка 0006.
Чтобы применить другую заливку фигуры, щелкните Заливка фигуры , а затем выполните одно из следующих действий:
Чтобы использовать другой цвет заливки, в разделе Цвета темы или Стандартные цвета выберите нужный цвет.
Совет: Прежде чем применить другой цвет, вы можете быстро просмотреть, как этот цвет повлияет на диаграмму. Когда вы указываете на цвета, которые хотите использовать, выбранный элемент диаграммы будет отображаться в этом цвете на диаграмме.
Чтобы удалить цвет с выбранного элемента диаграммы, нажмите Нет заливки .
org/ListItem»>Чтобы заполнить форму изображением, щелкните Изображение . В диалоговом окне Вставить изображение щелкните изображение, которое хотите использовать, а затем щелкните Вставить .
org/ListItem»>Чтобы использовать заливку текстурой, щелкните Текстура , а затем щелкните текстуру, которую хотите использовать.
Чтобы использовать цвет заливки, которого нет в разделе Цвета темы или Стандартные цвета , щелкните Дополнительные цвета заливки . В диалоговом окне Colors укажите цвет, который вы хотите использовать на Standard или Custom , а затем щелкните OK .
Пользовательские цвета заливки, которые вы создаете, добавляются в Recent Colors , чтобы вы могли использовать их снова.
Чтобы использовать эффект градиента для выбранного цвета заливки, щелкните Градиент , а затем в разделе Варианты щелкните нужный стиль градиента.
Чтобы получить дополнительные стили градиента, щелкните Дополнительные градиенты , а затем в категории Заливка выберите параметры градиента, которые вы хотите использовать.
Чтобы применить другой контур фигуры, щелкните Контур фигуры , а затем выполните одно из следующих действий:
Чтобы использовать другой цвет контура, в разделе Цвета темы или Standard Colors , щелкните цвет, который вы хотите использовать.

Чтобы удалить цвет контура выбранного элемента диаграммы, щелкните Нет контура .
Примечание. Если выбранный элемент является линией, линия больше не будет отображаться на диаграмме.
Чтобы использовать цвет контура, недоступный в разделе Цвета темы или Стандартные цвета , нажмите Дополнительные цвета контура . В диалоговом окне Colors укажите цвет, который вы хотите использовать, на вкладке Standard или Custom , а затем нажмите OK .
Пользовательские цвета контура, которые вы создаете, добавляются в Recent Colors , чтобы вы могли использовать их снова.
Чтобы изменить толщину линии или границы, щелкните Толщина , а затем щелкните толщину линии, которую вы хотите использовать.
Чтобы получить дополнительные параметры стиля линии или стиля границы, щелкните Дополнительные линии , а затем выберите стиль линии или стиль границы, который вы хотите использовать.Чтобы использовать пунктирную линию или границу, щелкните Штрихи , а затем выберите тип штриха, который вы хотите использовать.
Для дополнительных параметров типа тире щелкните Дополнительные строки , а затем выберите тип тире, который вы хотите использовать. org/ListItem»>
Чтобы добавить стрелки к линиям, щелкните Стрелки , а затем щелкните стиль стрелки, который вы хотите использовать. Вы не можете использовать стили стрелок для границ.
Чтобы получить дополнительные параметры стиля стрелки или стиля границы, щелкните Дополнительные стрелки , а затем щелкните параметр стрелки, который вы хотите использовать.
Чтобы применить другой эффект формы, щелкните Эффекты формы , щелкните доступный эффект, а затем выберите тип эффекта, который вы хотите использовать.
Примечание. Доступные эффекты формы зависят от выбранного элемента диаграммы. Заготовки, эффекты отражения и скоса доступны не для всех элементов диаграммы.
Верх страницы
Изменить формат текста в выбранном элементе диаграммы
Для форматирования текста в элементах диаграммы можно использовать обычные параметры форматирования текста или применить формат WordArt.
Использовать форматирование текста для форматирования текста в элементах диаграммы
Щелкните элемент диаграммы, содержащий текст, который вы хотите отформатировать.
Щелкните текст правой кнопкой мыши или выберите текст, который нужно отформатировать, а затем выполните одно из следующих действий:
Щелкните нужные параметры форматирования на Мини-панель инструментов .

На вкладке Home в группе Font нажмите кнопки форматирования, которые вы хотите использовать.
Верх страницы
Использование стилей WordArt для форматирования текста в элементах диаграммы
В диаграмме щелкните элемент диаграммы, содержащий текст, который вы хотите изменить, или выполните следующие действия, чтобы выбрать элемент диаграммы из списка элементов диаграммы:
Щелкните в любом месте графика.
Отобразятся инструменты Chart Tools , добавлены вкладки Design , Layout и Format .На вкладке Формат в группе Текущий выбор щелкните стрелку рядом с Элементы диаграммы , а затем выберите элемент диаграммы, который требуется отформатировать.
На вкладке Формат в группе Стили WordArt выполните одно из следующих действий:
- org/ListItem»>
Чтобы применить предопределенный стиль WordArt, щелкните нужный стиль.
Совет: Чтобы просмотреть все доступные стили WordArt, нажмите кнопку «Дополнительно» .
Чтобы применить пользовательский стиль WordArt, нажмите Заливка текста , Text Outline или Text Effects , а затем выберите нужные параметры форматирования.
Верх страницы
Нужна дополнительная помощь?
Вы всегда можете обратиться к эксперту в техническом сообществе Excel или получить поддержку в сообществе ответов.
Схема «Если – Тогда»
Научение ребенка в соответствии с Библией с логическими последствиями иногда может показаться невыполнимым. Вот почему эта диаграмма «если — то» — такой полезный инструмент!
Что такое диаграмма «если – то»?
Много лун назад я познакомился с концепцией диаграммы Если/Тогда. Многие из вас, вероятно, видели или слышали об одном из «Дверных косяков» или «Тита 2 Министерства». Более малоизвестная, но столь же популярная в кругах домашнего обучения (и я настоятельно рекомендую ее!), — «Мудрые слова для мам» Джинджер Хаббард.
Если вы не знакомы с таблицами Если/Тогда, позвольте мне дать вам краткое объяснение…
Они часто используются для воспитания и обучения детей. ЕСЛИ ребенок делает то-то и то-то, ТО ребенок наказывается таким образом. Таблица Джинджер Хаббард показывает не только то, чего не следует делать, но и то, что следует делать. Те, что я перечислил, основаны на Писании и дают родителям быстрый инструмент для наставления детей.
Часто вам дается возможность писать по вашему собственному методу дисциплины, но для кого-то вроде меня это слишком слабое поводы.
Вот почему я предлагаю вам эту БЕСПЛАТНУЮ таблицу «если… то», которая уже заполнена для вас!
Это не моя собственная оригинальная работа, а таблица, которую я нашел много лет назад. Насколько я могу судить, он больше не доступен в Интернете, и женщина, которая изначально создала его, больше не ведет блог по тому единственному адресу, который у меня когда-либо был для нее. ( Вы увидите в разделе комментариев, что я действительно связался с первоначальным автором, который был рад видеть, что эта диаграмма все еще где-то доступна! )
НАЖМИТЕ ЗДЕСЬ, ЧТОБЫ ПОЛУЧИТЬ ВЕРСИЮ ЭТОЙ ТАБЛИЦЫ в формате PDF
Вот как работает эта диаграмма: По сути, у вас есть список моделей поведения (сторона «ЕСЛИ»), центральный раздел с Писанием, который говорит об этом поведении, и последствие указанного поведения в крайнем правом углу (сторона «ТОГДА»).