Чем плох автозапуск и как им правильно пользоваться? | Обслуживание | Авто
Владимир Гаврилов
Примерное время чтения: 4 минуты
12277
Категория: Обслуживание Авто
Зимой автомобилисты часто используют систему дистанционного запуска мотора. Автомобили стоят на парковках с работающими моторами и выбрасывают клубы пара и вредных газов в атмосферу. Зато, когда автомобилист приходит к машине, она встречает хозяина теплым салоном. Кажется, что преимущества налицо. Но насколько опасна для техники долгая работа на холостых оборотах?
Не слышны стуки и звон
Системы автозапуска, или дистанционного старта, уже продаются в качестве штатного оборудования ряда недорогих моделей. Их также можно купить в комплекте с охранной системой и установить на любой автомобиль. В итоге владелец получает возможность заводить мотор по таймеру или принудительно с брелка. И это достоинство нередко превращается в недостаток.
И это достоинство нередко превращается в недостаток.
Водитель не видит, как работает мотор. Часто в момент холодного запуска дают о себе знать старые неисправности. Грохочут валики газораспределительного механизма, стучат клапаны или гидрокомпенсаторы, появляется пропуск зажигания, при котором мотор «троит» и трясется. Работа в таких режимах не приветствуется. Поэтому частые автоматические включения старого мотора и игнорирование водителем симптомов скорого выхода из строя той или иной детали могут привести к печальным последствиям. Таким образом, не приветствуется активное использование автозапуска на относительно старых транспортных средствах, успевших поездить более 15 лет и имеющих периодические проблемы с зажиганием.
Проблемы с мотором
Многие водители выбирают более дешевые охранные устройства с дистанционным запуском мотора, которые не учитывают ошибки блока управления. Дело в том, что долгая работа неисправного двигателя на холостом ходу негативно сказывается на состоянии камер сгорания и на свечах. При отсутствии нагрузки процессы горения изменяются, топливная смесь воспламеняется не полностью, оставляя микроскопические капельки серы, которые под действием высокой температуры коксуются на стенках цилиндров, на клапанах и на поршне. Налет остается и на свечах зажигания, сокращая их срок службы. При работе мотора часть недогоревшей смеси выбрасывается в выхлопную систему, где происходит ее дожиг в катализаторе с устранением токсичных оксидов азота. Пары бензина повышают температуру технического узла, что тоже влияет на его быстрый выход из строя.
При отсутствии нагрузки процессы горения изменяются, топливная смесь воспламеняется не полностью, оставляя микроскопические капельки серы, которые под действием высокой температуры коксуются на стенках цилиндров, на клапанах и на поршне. Налет остается и на свечах зажигания, сокращая их срок службы. При работе мотора часть недогоревшей смеси выбрасывается в выхлопную систему, где происходит ее дожиг в катализаторе с устранением токсичных оксидов азота. Пары бензина повышают температуру технического узла, что тоже влияет на его быстрый выход из строя.
Больше всего вредное влияние холостого хода заметно на старых карбюраторных моторах, которые не могут так же, как и инжекторные, регулировать приготовление смеси. Полчаса стоять на холостом ходу на морозе без движения им противопоказано. Как минимум придется очищать нагар со свечей, а при наихудшем сценарии дело заканчивается снятием головки цилиндров и разборкой мотора.
Правильным здесь может быть прогрев мотора на ходу при незначительных нагрузках. Тогда мотор выходит на рабочие режимы намного быстрее, да и во время езды не образуется негативных продуктов сгорания, таких как оксиды азота, которые свойственны в основном холостому ходу. Эти пары негативно влияют на человека и окружающую среду. Поэтому держать машину с заведенным мотором в течение 20-30 минут не рекомендуется.
Тогда мотор выходит на рабочие режимы намного быстрее, да и во время езды не образуется негативных продуктов сгорания, таких как оксиды азота, которые свойственны в основном холостому ходу. Эти пары негативно влияют на человека и окружающую среду. Поэтому держать машину с заведенным мотором в течение 20-30 минут не рекомендуется.
Проблемы со страховой компанией
Дешевые системы автозапуска не могут корректировать работу штатного иммобилайзера. Требуется держать в автомобиле второй ключ для обхода штатной системы безопасности. Его прошивают в переднюю панель. В итоге возникает своеобразная проблема со страховыми компаниями. В случае угона автомобиль уезжает с ключом, водитель не может предоставить в страховую компанию комплект ключей и лишается страховых выплат. Поэтому при установке сигнализации лучше всего заказать у дилера третий ключ с прописанными в нем кодами иммобилайзера, что очень недешево.
А украсть автомобиль с работающим мотором намного легче. Преступники отслеживают машины, оставленные без присмотра, с помощью технических устройств проникают в салон, за пару минут вскрывают рулевую колонку, снимают блокиратор с руля и уезжают на автомобиле в гараж-отстойник.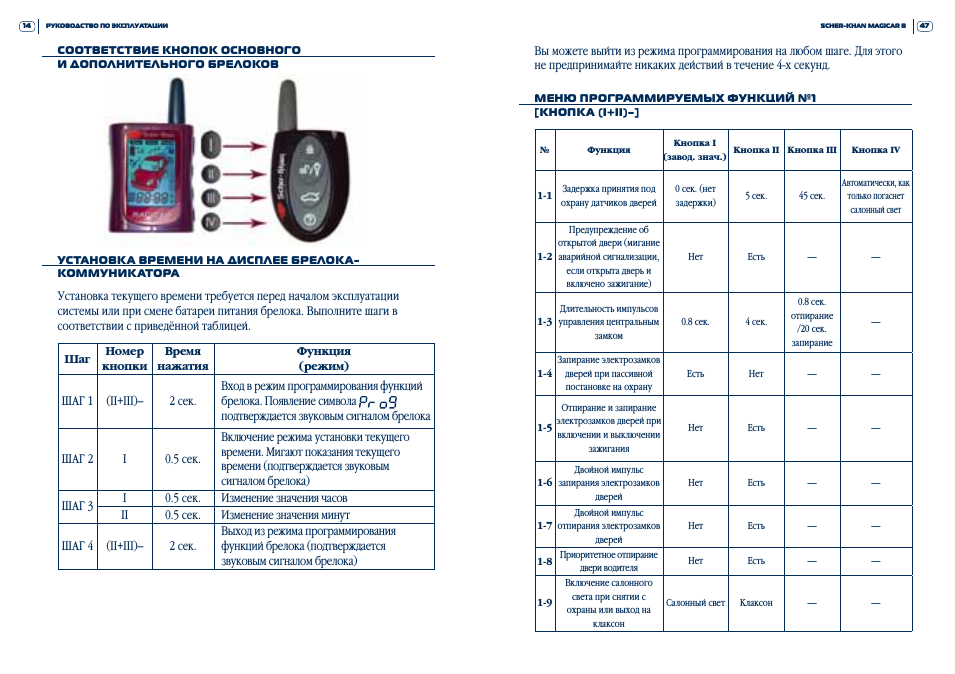 Далее мотор выключается, но у угонщиков есть уже много времени, чтобы спокойно снять охранную систему. Иногда они просто предлагают вернуть машину владельцу за небольшой выкуп.
Далее мотор выключается, но у угонщиков есть уже много времени, чтобы спокойно снять охранную систему. Иногда они просто предлагают вернуть машину владельцу за небольшой выкуп.
В общем, для предпускового прогревания мотора и отопления салона существуют специальные системы Webasto, которые подогревают охлаждающую жидкость с использованием печки и без участия силового агрегата. Они не причиняют мотору вреда и избавляют автомобилиста от многих неприятностей, связанных с автозапуском.
советы автомобилистамтехническое устройство автомобиля
Следующий материал
Новости СМИ2
Как пользоваться автозапуском? Рекомендации специалистов
Автозапуск зимой – опция, незаменимая для каждого водителя. Она позволяет запускать двигатель авто нажатием кнопки брелока, не выходя из дома, а также в установленное время или при определенной температуре воздуха. Всё это позволяет прогревать машину заранее.
Чтобы понять, как пользоваться автозапуском и как правильно его настроить, воспользуйтесь рекомендациями наших специалистов.
Как устроен автозапуск?
Бесключевой запуск представляет собой блок небольшого размера. Внутри блока находится плата, которая отвечает за датчики, и контакты, которые соединяются с электропроводкой авто. Данный блок контролирует:
- Систему зажигания;
- Датчик уровня масла;
- Свечи;
- Тахометр;
- Тормозную систему и КПП;
- Педаль акселератора;
- Датчик скорости.
Чтобы можно было запускать двигатель дистанционно, необходимо установить блок обхода иммобилайзера.
Поставить автоматический запуск можно как автономно, так и в составе системы сигнализации.
Как работает автоматический запуск?
И автономный автозапуск, и на сигнализации функционирует по следующему принципу:
- После нажатия кнопки брелока или при достижении определенных параметров подается ток на цепь системы зажигания авто;
- В течение нескольких секунд происходит восстановление давления масла;
- Стартер авто активируется и включается зажигание.

Единственное отличие! Если автозапуск входит в состав сигнализации, то сначала выключается охранная система, затем включается система зажигания. Если запуск монтирован отдельно, то сначала происходит активация обходчика иммобилайзера, затем включается зажигание.
Как установить и подключить?
Чтобы поставить автозапуск на свой автомобиль, необязательно прибегать к услугам профессиональных мастеров. Произвести манипуляцию можно самостоятельно, придерживаясь следующей последовательности действий:
- Демонтируйте подушку безопасности водителя и контакты, отвечающие за запуск двигателя;
- Используя руководство, прилагаемое к комплекту Вашего автозапуска, соедините контакты его блока с контактами замка зажигания;
- Выполните подключение обходчика иммобилайзера – это может быть дополнительный модуль или второй ключ с чипом;
- Соедините контакты контроля с тахометром, генератором, датчиками авто;
- Проложите провод к тормозной системе для быстрой деактивации автозапуска в экстренной ситуации;
- Выполните настройку системы.

Важно! Если Ваш автомобиль оснащен АКПП, то после монтажа автозапуска селектор авто придется всегда оставлять в режиме паркинга. Если в Вашей машине установлена МКПП, то авто придется оставлять на ручном тормозе с рычагом передач в нейтральном положении.
Как настроить автозапуск?
Поставить машину на автозапуск можно, задав при этом различные параметры активации опции:
- В определенное время суток;
- При определенной температуре;
- Нажатием кнопки брелока;
- Посредством СМС-сообщения с мобильного устройства;
- При помощи мобильного приложения и др.
Подробная инструкция настройки опции приводится в руководстве по эксплуатации. Чтобы настроить систему, нужно взять брелок, выбрать на дисплее необходимый значок (будильник, термометр и т.д.), задать параметры:
- Нажать «1» на корпусе брелока;
- После светового и звукового сигнала авто задать необходимое для запуска двигателя время или температуру;
- Повторно нажать «1», удерживая кнопку в течение 5 секунд.

Профессиональное решение вопроса
Мастера нашей компании готовы поставить автозапуск на сигнализацию или автономно в любое время – мы работаем круглосуточно, без выходных и праздничных дней. Обслуживаем все марки авто – Мерседес, Тойота, КИА, Ауди, БМВ, ВАЗ, Форд и др. Предлагаем выгодные условия сотрудничества:
- Быстрое прибытие профи в любую точку Москвы и области – в течение 20 минут;
- Монтаж и настройка опции автоматического запуска двигателя за один приезд;
- Оказание дополнительных услуг – программирование ИММО, ремонт и изготовление автоключей;
- Документальная гарантия на все выполненные работы.
Имеет ли установка автозапуска отрицательные стороны?
Несмотря на ряд положительных моментов от использования опции, есть и некоторые негативные стороны:
- Заряд АКБ и запас топлива в авто с автоматическим запуском двигателя заканчиваются гораздо быстрее, чем в авто без такой опции;
- Авто с автозапуском больше подвержено угону, так как в нем установлен модуль для обхода ИММО.

Принимая решение, ставить ли автозапуск на свой автомобиль, взвесьте все плюсы и минусы. Если решение положительное – обращайтесь к нам, мы быстро приедем и монтируем автозапуск на автомате или на авто с механической КПП.
Узнать всю необходимую информацию и вызвать мастера можно по телефону или через онлайн-форму на сайте.
Рейтинг 0
из 0 оценок
Как управлять программами автозапуска Windows с помощью автозапуска
Каждый опытный пользователь в тот или иной момент боролся с запуском Windows. Некоторые программы необходимы, другие замедляют время загрузки, а некоторые даже могут повредить компьютер.
Мы покажем вам, как ускорить загрузку Windows вручную или с помощью Autoruns, инструмента от Microsoft.
Что такое приложение автозапуска?
Многие приложения автоматически запускаются в фоновом режиме при запуске или иным образом и помогают операционной системе (ОС) выполнять различные задачи. Вы когда-нибудь посещали странный сайт и получали всплывающее окно с потенциальной вредоносной программой? Это ваше антивирусное программное обеспечение, работающее в фоновом режиме для предотвращения атаки. Вам когда-нибудь появлялось всплывающее окно с напоминанием об обновлении ОС? Это системное приложение автозапуска, которое предустановлено на вашем компьютере.
Вы когда-нибудь посещали странный сайт и получали всплывающее окно с потенциальной вредоносной программой? Это ваше антивирусное программное обеспечение, работающее в фоновом режиме для предотвращения атаки. Вам когда-нибудь появлялось всплывающее окно с напоминанием об обновлении ОС? Это системное приложение автозапуска, которое предустановлено на вашем компьютере.
Вы можете проверить, какие программы в данный момент активированы на вашем компьютере, несколькими способами. Диспетчер задач Windows имеет несколько вкладок, которые предоставляют информацию о фоновых приложениях. Вы можете просматривать и завершать задачи, запущенные на вашем ПК, на вкладке «Процессы» ; просто щелкните программу правой кнопкой мыши и выберите Завершить задачу . То же самое касается ваших элементов запуска; Перейдите к Startup , щелкните правой кнопкой мыши программу и выберите Disable для предотвращения запуска программы при включении компьютера.
Такие программы, как HijackThis, также предоставляют большой и подробный журнал программ, работающих в фоновом режиме на вашем компьютере, что может помочь в обнаружении вредоносных программ. Проблема в том, что большинство этих программ не предоставляют простой в управлении список приложений автозапуска.
Войти в автозапуск
Если вы хотите просмотреть обширный список всех приложений, запущенных на вашем компьютере в любой момент времени, Autoruns — это решение. Autoruns — это инструмент Windows Sysinternals, который позволит вам проверять и настраивать исполняемые файлы, работающие на вашем компьютере.
Он классифицирует приложения для вас, сканирует их на наличие вирусов и позволяет вам устанавливать и изменять программы, работающие в фоновом режиме, простым щелчком мыши.
1. Готовые автозапуски
Загрузите и разархивируйте ZIP-файл Autoruns.
При распаковке программы будут показаны несколько элементов.
Autoruns — основная программа, Autorunsc — версия для командной строки, autoruns. chm описывает функции программы, а файл EULA.txt информирует вас о том, что с этой программой следует обращаться осторожно, чтобы не навредить твой компьютер. Используйте Autoruns для просмотра, изменения и удаления запущенных файлов на вашем ПК.
chm описывает функции программы, а файл EULA.txt информирует вас о том, что с этой программой следует обращаться осторожно, чтобы не навредить твой компьютер. Используйте Autoruns для просмотра, изменения и удаления запущенных файлов на вашем ПК.Перед запуском программы Autoruns.exe щелкните правой кнопкой мыши Autoruns > Запуск от имени администратора .
Это покончит с надоедливыми уведомлениями, запрашивающими разрешение на изменение ваших параметров. После того, как программа открыта, перейдите к параметрам и убедитесь, что отмечены оба параметра: Скрыть записи Microsoft и Скрыть записи Windows
Теперь вы готовы приступить к ограничению запуска и автозапуска программ на вашем компьютере.
2. Вкладка «Вход в систему»
С самого начала Autoruns перечисляет все без исключения программы, работающие на вашем компьютере. Являются ли эти программы необходимыми, ненужными или явно вредоносными, не уточняется; это вам решать. Однако список вкладок Autoruns очень помогает понять, какие именно исполняемые программы что делают.
Являются ли эти программы необходимыми, ненужными или явно вредоносными, не уточняется; это вам решать. Однако список вкладок Autoruns очень помогает понять, какие именно исполняемые программы что делают.
Autoruns открывается автоматически в Все таб. Чтобы узнать, какие приложения запускаются вместе с Windows, перейдите на вкладку входа . Вы должны быть в состоянии распознать эти программы мгновенно.
Чтобы остановить выполнение программы, снимите флажок с программы в левом углу. Вот и все!
Перезагрузите компьютер и наслаждайтесь ускоренным запуском. Вы также можете щелкнуть правой кнопкой мыши > Удалить запись, но это может привести к проблемам с программой. Если программа причиняет вред вашему компьютеру, помните, что простое удаление программы не избавит ваш компьютер от записи. Вместо этого запись направляется в подпапку в вашем реестре и деактивируется. Проверьте программу еще раз, чтобы активировать ее.
Проверьте программу еще раз, чтобы активировать ее.
Если вы не уверены, является ли программа официальной или какой-то таинственной программой, обязательно проверьте категории Описание и Издатель .
Категориитакже помогут вам в выявлении надоедливых вредоносных программ под видом официального программного обеспечения. Если, например, обновление Adobe не указано в списке Adobe Systems Incorporated, это может быть вредоносное ПО. Большинство программ на вкладке входа в систему не нужны, и их можно деактивировать, не нанося вреда компьютеру. Другие вкладки, такие как
У нас есть подробное руководство по запуску программ, которые можно безопасно отключить для ускорения работы Windows, поэтому, если вы не уверены, какие программы выбрать, прочтите его.
3. Цветовой код
Чтобы сузить вероятность того, что неизвестные файлы и папки постоянно работают в фоновом режиме, обратите особое внимание на записи, выделенные цветом.
- Желтый — запись автозагрузки существует, но не может связать себя или найти программу, установленную на вашем компьютере.
- Зеленый — запись автозагрузки была недавно добавлена после последнего сканирования Autoruns, вероятно, из-за установки новой программы.
- Розовый — Информация об издателе не существует, либо из-за отсутствия цифровой подписи, либо из-за того, что информация об издателе не включена в программу.
- Фиолетовый — указывает, где находится файл Autoruns.
Если программа выделена желтым или розовым цветом, отнеситесь к ней с подозрением. Не начинайте сразу удалять записи, так как индикаторы могут ошибаться. Тем не менее, если вы не уверены в необходимости программы, используйте параметры правой кнопки мыши Autoruns для устранения неполадок программы.
4. Параметры правой кнопки мыши
Autoruns довольно хорошо работает как инструмент устранения неполадок, предоставляя вам быстрый доступ к определенным функциям, которые регулярно использует любой поклонник ПК.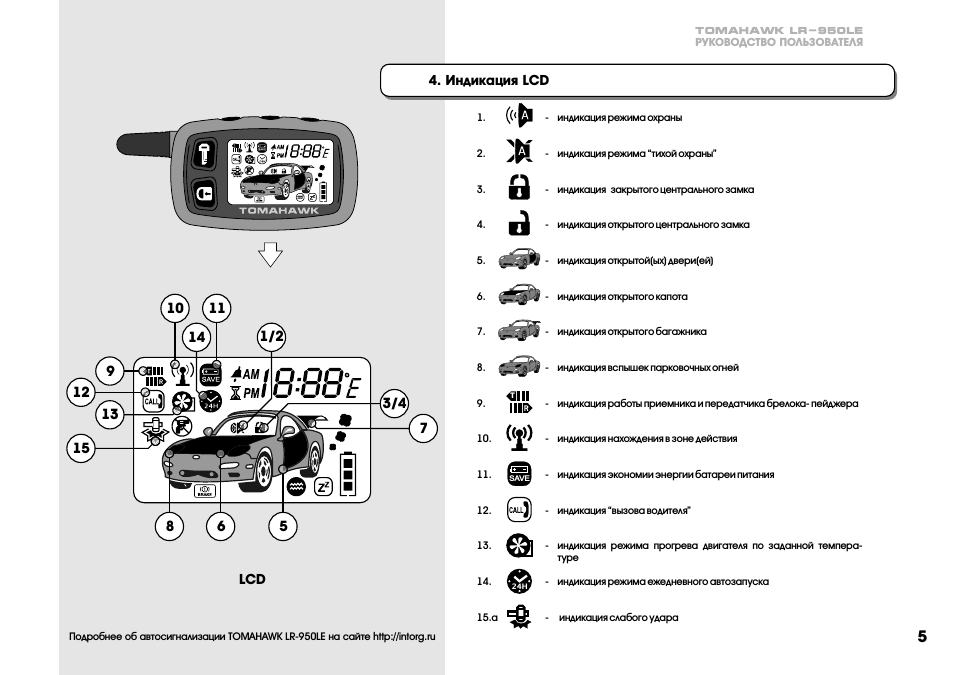
- Перейти к записи — открыть запись реестра для программы в редакторе реестра.
- Перейти к изображению — прямые ссылки на EXE-файл и папку программы.
- Проверка изображения — Проверка изображения с помощью сканера. Не все непроверенные файлы являются вирусами; они просто не могут быть подписаны издателем электронной подписью. Подписание программ стоит денег, чтобы гарантировать их действительность, и некоторые издатели просто не будут подписывать программы, потому что это не является необходимой функцией программы. Если вы хотите проверить подписи кода все ваших изображений, вы можете найти эту опцию в разделе Параметры > Параметры сканирования > Проверить подписи кода > Повторное сканирование .
- Check VirusTotal — Отображает сканирование на вирусы в виде коэффициента, n/56 в большинстве случаев.
 Это означает, что из 56 антивирусных движков (не вирусных файлов или изображений) ваша программа считается вредоносной «n» движков. Если VirusTotal обнаружит, что 1/56 считает эту программу вирусом, это вполне может быть ложным срабатыванием. Если вы хотите проверить статус вируса для все запущенных приложений, вы можете найти эту опцию в разделе Параметры > Параметры сканирования > Проверить VirusTotal > Повторное сканирование .
Это означает, что из 56 антивирусных движков (не вирусных файлов или изображений) ваша программа считается вредоносной «n» движков. Если VirusTotal обнаружит, что 1/56 считает эту программу вирусом, это вполне может быть ложным срабатыванием. Если вы хотите проверить статус вируса для все запущенных приложений, вы можете найти эту опцию в разделе Параметры > Параметры сканирования > Проверить VirusTotal > Повторное сканирование . - Process Explorer — Process Explorer немного сложнее простого клика, но оно того стоит. Чтобы получить доступ к Process Explorer, вы должны сначала загрузить внешнюю программу, также доступную на официальной странице Microsoft Technet. Пока Autoruns открыт, сначала запустите Process Explorer, а затем программу, которую вы хотите проанализировать. Если, например, вы хотите проанализировать игровой клиент Steam, Откройте автозапуск > Откройте Process Explorer > Откройте Steam > Щелкните правой кнопкой мыши Steam в автозапуске > Process Explorer .
 Затем вы получите впечатляющий список всего, что происходит в программе, от использования сетевых данных до состояний TCP/IP. Хотя эта функция предназначена больше для специалистов по устранению неполадок в ИТ, чем для среднего пользователя, это все же продуманный шаг со стороны программы, позволяющий использовать такие мощные возможности мониторинга в бесплатном приложении.
Затем вы получите впечатляющий список всего, что происходит в программе, от использования сетевых данных до состояний TCP/IP. Хотя эта функция предназначена больше для специалистов по устранению неполадок в ИТ, чем для среднего пользователя, это все же продуманный шаг со стороны программы, позволяющий использовать такие мощные возможности мониторинга в бесплатном приложении. - Поиск в Интернете — Поиск программы в Интернете, чтобы напомнить вам, когда и где вы скачали программное обеспечение. Вы также можете сделать это самостоятельно, если функция поиска в Интернете не работает: Щелкните правой кнопкой мыши [Ввод] > Свойства > Копировать имя файла > Вставить и выполнить поиск в Интернете .
Знание того, когда и как использовать эту информацию, может потребовать некоторых исследований, поскольку мы затрагиваем серьезные проблемы с программами. Однако знание того, что вы можете использовать эти функции, — это полдела на пути к более чистому и быстрому ПК.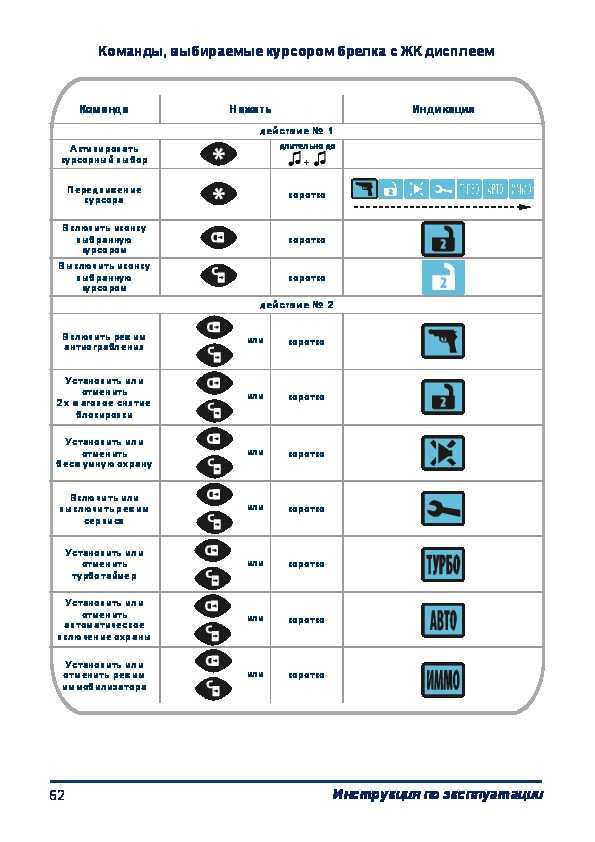
Другие параметры для управления автозапуском программ в Windows
Система автозапуска — отличный способ идентификации программ загрузки и управления ими, но если вы считаете, что это слишком сложно, вы можете попробовать несколько других альтернатив.
Самый простой из этих вариантов — Диспетчер задач, где вы можете просмотреть программы запуска и их сведения на вкладке «Автозагрузка», как мы упоминали ранее. Использование конфигурации системы также является одним из многих способов управления автозапуском программ в Windows. Однако встроенные программы Windows предлагают лишь ограниченное количество функций. Если вы ищете расширенные возможности, Autoruns — это то, что вам нужно.
Обновите загрузку Windows
Autoruns, вероятно, лучший инструмент для управления запуском Windows и удаления всех тех надоедливых программ, которые решили добавить себя и замедлить работу. После их удаления время загрузки должно быть немного быстрее, и у вас должно остаться больше ресурсов для выполнения важной работы.
Как использовать автозапуск для отключения автозапуска программ в Windows
Существует множество причин, по которым ваш компьютер может работать не так гладко, как раньше. Жесткий диск может изнашиваться, могут возникать проблемы с оперативной памятью или, возможно, проблемы в самой операционной системе Windows.
Но чаще всего причиной медленной работы компьютера являются вредоносные программы. Это означает, что многие ненужные приложения запускаются автоматически каждый раз, когда вы загружаете компьютер, занимая системные ресурсы и замедляя работу.
Содержание
- Чтобы начать работу с Autoruns, загрузите инструмент с сайта Sysinternals.
- Поскольку это портативное приложение, просто распакуйте загруженный zip-файл.
- Запустите Autoruns.exe для 32-разрядных компьютеров и Autoruns64.exe для 64-разрядных компьютеров. Утилита немедленно просканирует ваш компьютер на наличие элементов автозагрузки и начнет отображать их в списке.
- Системные процессы из Microsoft Windows или производители графических карт, такие как Nvidia, имеют тег «Проверено», что позволяет разделить основные задачи. Сторонние процессы также выделены фиолетовым цветом, поэтому их легко заметить.
- Чтобы удалить любой из процессов из папки автозагрузки, щелкните правой кнопкой мыши его запись и выберите Удалить.
 Autoruns позаботится об удалении его ключа реестра и удалении его из папки автозагрузки Windows.
Autoruns позаботится об удалении его ключа реестра и удалении его из папки автозагрузки Windows. - В этом меню есть и другие полезные опции. Опытным пользователям, например, понравится опция «Перейти к записи…». Это просто открывает раздел реестра в редакторе реестра, что позволяет вам напрямую изменять его.
- Process Explorer… еще один интересный вариант. Это позволяет просматривать выбранное приложение в Process Explorer — еще одной утилите SysInternals, которая дает подробную информацию о функционировании запущенного процесса. Конечно, для этого вам также потребуется загрузить и запустить Process Explorer, но дополнительная информация делает его достойным использования.
- Вход в систему: это самая важная вкладка, которую следует учитывать в Autoruns. В этой вкладке представлены практически все сторонние приложения. Вкладка «Вход в систему» получает информацию из разных мест на вашем компьютере, от меню «Пуск» до скрытых ключей реестра, обеспечивая наиболее полный учет запускаемых программ.
- Проводник: как следует из названия, на этой вкладке записываются только надстройки, связанные с проводником Windows. Их влияние на загрузку обычно минимально, хотя вам, конечно, следует просмотреть перечисленные записи и удалить все бесполезные.

- Internet Explorer: В наши дни этот браузер практически бесполезен, так как никто не использует Internet Explorer. Но в том редком случае, если вы это сделаете, здесь вы найдете всевозможные расширения и панели инструментов для старого браузера Microsoft.
- Запланированные задачи. После вкладки «Вход» это, пожалуй, самая важная вкладка для анализа. Запланированные задачи включают предустановленные процессы, которые активируются в определенное время по обычному расписанию. Хотя это отличный способ установить важные обновления и проверки безопасности, это также популярный метод сокрытия вредоносных программ.
- Службы: сложная вкладка для анализа. Службы включают в себя как проверенные службы, необходимые для запуска важных приложений, так и ненужные процессы, которые только замедляют работу вашего ПК. Просмотрите все непроверенные записи в этом списке и удалите все службы, которые вам не нужны.
- Драйверы. В большинстве случаев эту вкладку следует оставить нетронутой.
 Если вы не знаете, что делаете, вы можете случайно отключить ключевой драйвер и создать ошибку в своей системе. Вирусы, маскирующиеся под драйверы, встречаются редко, и о них должен позаботиться ваш антивирус.
Если вы не знаете, что делаете, вы можете случайно отключить ключевой драйвер и создать ошибку в своей системе. Вирусы, маскирующиеся под драйверы, встречаются редко, и о них должен позаботиться ваш антивирус. - Кодеки: еще одна вкладка, о которой сложно судить. Записи в этом списке обычно соответствуют аудио- и видеокодекам, необходимым для воспроизведения мультимедиа. Таким образом, удаление подлинного кодека может негативно повлиять на способность вашего ПК воспроизводить эти файлы. Мы рекомендуем не связываться с этим.
- Boot Execute: Эту вкладку можно безопасно игнорировать. Boot Execute включает в себя процессы, которые должны выполняться во время загрузки системы, включая такие вещи, как сканирование жесткого диска. Вы, вероятно, обнаружите, что эта вкладка пуста, так как даже вирусы мало что могут сделать, пока операционная система не загрузится.
- Перехват изображений: название может показаться немного зловещим, но оно заслужено.
 Image Hijacks — это ключи реестра, которые позволяют процессу «захватить» другой исполняемый файл, запустив вместо него себя. По сути, его можно использовать для изменения того, какая программа фактически запускается, путем запуска исполняемого файла. Единственная причина иметь какие-либо записи в этом списке — инструмент отладки. В противном случае удалите все, что видите.
Image Hijacks — это ключи реестра, которые позволяют процессу «захватить» другой исполняемый файл, запустив вместо него себя. По сути, его можно использовать для изменения того, какая программа фактически запускается, путем запуска исполняемого файла. Единственная причина иметь какие-либо записи в этом списке — инструмент отладки. В противном случае удалите все, что видите. - AppInit: AppInit начинался как удобный способ одновременной загрузки нескольких системных библиотек DLL. Однако со временем он стал основной целью вредоносных программ, поскольку они могли внедрять свои собственные процессы в каждое приложение, загружающее User32.dll при запуске. Хотя в более новых версиях Windows уязвимость AppInit несколько снижена, ею по-прежнему легко злоупотреблять. Если вы не используете этот раздел реестра намеренно, рекомендуется удалить все, что вы встретите на этой вкладке.
К счастью, есть способ легко удалить эти автозагрузочные программы с вашего ПК. Autoruns — это утилита Windows, которая позволяет просматривать и настраивать все автоматически запущенные процессы с помощью простого в использовании графического интерфейса. Ниже приведено краткое руководство о том, как использовать Autoruns для отключения автозапуска программ на вашем компьютере.
Что такое программы автозагрузки и почему они представляют проблему?
Многие приложения и службы автоматически запускаются при каждой загрузке. Для многих важных служб это хорошо, так как важные процессы могут запускаться без необходимости каждый раз запускать их вручную.
Проблема связана со сторонними приложениями для запуска. Многие приложения вставляют себя в список процессов запуска, раздувая ограниченный в остальном список. И очень редко эти приложения действительно нужны — в конце концов, вы всегда можете запустить любое приложение, когда оно вам действительно нужно.
Эти программы запуска увеличивают время загрузки, не говоря уже о потреблении памяти и циклов процессора во время работы компьютера. И хотя вы можете отключить некоторые из этих программ на вкладке «Автозагрузка» диспетчера задач, большинство процессов запуска там даже не отображаются.
Как отключить автозагрузку программ с помощью автозапуска
В отличие от других распространенных методов отключения запускаемых программ (редактирование реестра Windows, сценарии PowerShell и т.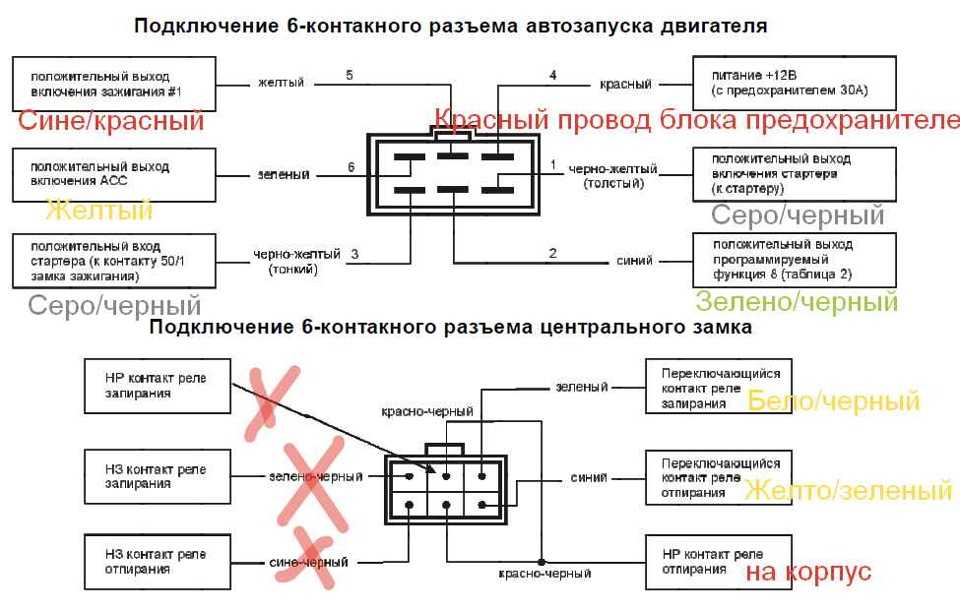 д.), автозапуск довольно прост в использовании. Даже среди других утилит для мониторинга запуска Autoruns выделяется своим более чистым интерфейсом и полным охватом.
д.), автозапуск довольно прост в использовании. Даже среди других утилит для мониторинга запуска Autoruns выделяется своим более чистым интерфейсом и полным охватом.
Вот и все. Вы можете прокручивать этот список на досуге, удаляя все записи запуска, которые вы считаете ненужными. Обратите внимание, что некоторые полезные утилиты также иногда непроверены — например, 7zip — поэтому обязательно прочитайте названия программ, прежде чем удалять их запись Autoruns.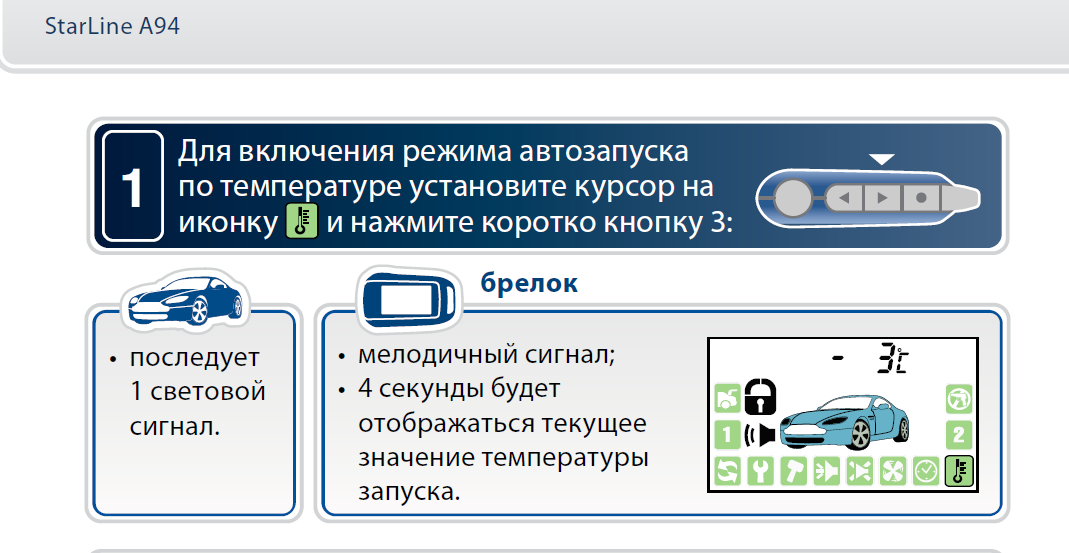
Понимание различных вкладок автозапуска
Прежде всего давайте проясним одну вещь: для использования автозапуска не обязательно ничего знать о вкладках. По умолчанию инструмент открывается на вкладке «Все», которая включает все записи запуска, собранные с разных вкладок. Вы можете легко удалить любую программу или вредоносное ПО из этого списка.
Но если вы хотите сосредоточиться только на определенных категориях, вам нужно больше узнать о вкладках. И в этом вам поможет этот обзор.
Вкладки, описанные выше, являются основными вкладками в Autoruns. Существует еще один ряд вкладок, таких как известные библиотеки DLL, WinLogon, поставщики Winsock, мониторы печати, поставщики LSA, сетевые поставщики, WMI и Office.
По большей части вам не нужно беспокоиться об этих вкладках, так как они редко используются и, скорее всего, не содержат никаких записей. Любые программы на этих вкладках, скорее всего, являются надстройками или низкоуровневыми процессами.
Стоит ли использовать автозапуск?
В концепции удаления программ из автозагрузки для ускорения загрузки и повышения производительности компьютера нет ничего нового. Единственная проблема заключается в том, что большинство методов, необходимых для этого, недоступны для обычных пользователей.
И хотя доступно множество сторонних инструментов, они часто не могут найти все типы процессов автозапуска или имеют сложный пользовательский интерфейс. Вот где Autoruns приходит.
Autoruns предоставляет простой в использовании графический интерфейс для удаления всех запускаемых программ из Windows 10 и Windows 11. Он обнаруживает процессы во всех местах запуска в реестре, предоставляя полный список автоматически запускаемых приложений на вашем компьютере.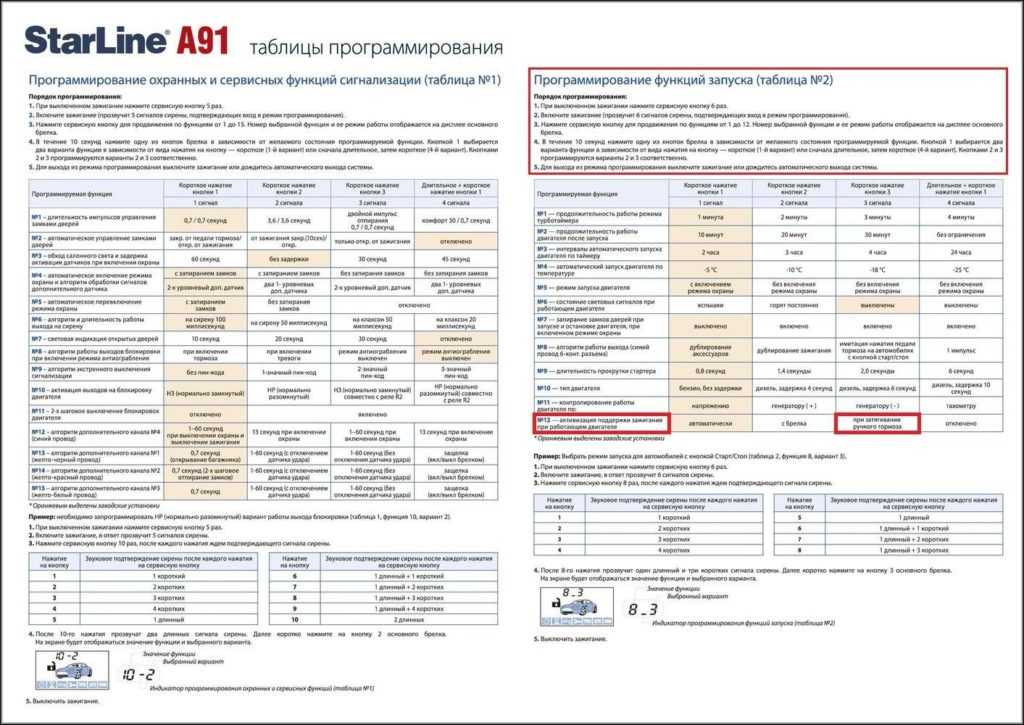

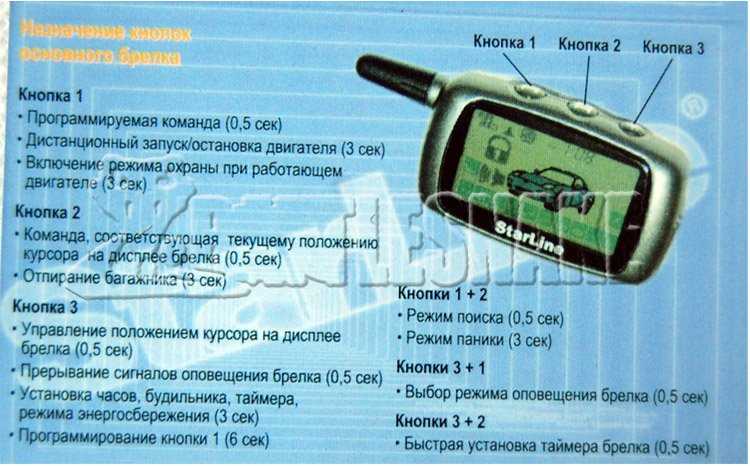



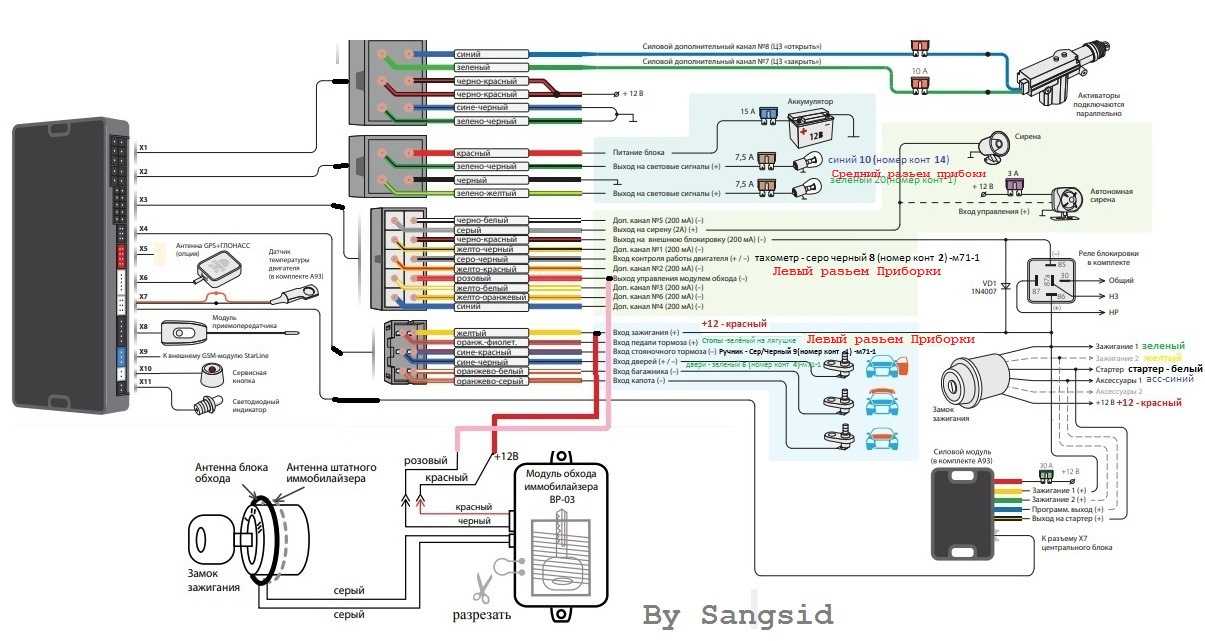 Это означает, что из 56 антивирусных движков (не вирусных файлов или изображений) ваша программа считается вредоносной «n» движков. Если VirusTotal обнаружит, что 1/56 считает эту программу вирусом, это вполне может быть ложным срабатыванием. Если вы хотите проверить статус вируса для все запущенных приложений, вы можете найти эту опцию в разделе Параметры > Параметры сканирования > Проверить VirusTotal > Повторное сканирование .
Это означает, что из 56 антивирусных движков (не вирусных файлов или изображений) ваша программа считается вредоносной «n» движков. Если VirusTotal обнаружит, что 1/56 считает эту программу вирусом, это вполне может быть ложным срабатыванием. Если вы хотите проверить статус вируса для все запущенных приложений, вы можете найти эту опцию в разделе Параметры > Параметры сканирования > Проверить VirusTotal > Повторное сканирование . Затем вы получите впечатляющий список всего, что происходит в программе, от использования сетевых данных до состояний TCP/IP. Хотя эта функция предназначена больше для специалистов по устранению неполадок в ИТ, чем для среднего пользователя, это все же продуманный шаг со стороны программы, позволяющий использовать такие мощные возможности мониторинга в бесплатном приложении.
Затем вы получите впечатляющий список всего, что происходит в программе, от использования сетевых данных до состояний TCP/IP. Хотя эта функция предназначена больше для специалистов по устранению неполадок в ИТ, чем для среднего пользователя, это все же продуманный шаг со стороны программы, позволяющий использовать такие мощные возможности мониторинга в бесплатном приложении. Autoruns позаботится об удалении его ключа реестра и удалении его из папки автозагрузки Windows.
Autoruns позаботится об удалении его ключа реестра и удалении его из папки автозагрузки Windows.
 Если вы не знаете, что делаете, вы можете случайно отключить ключевой драйвер и создать ошибку в своей системе. Вирусы, маскирующиеся под драйверы, встречаются редко, и о них должен позаботиться ваш антивирус.
Если вы не знаете, что делаете, вы можете случайно отключить ключевой драйвер и создать ошибку в своей системе. Вирусы, маскирующиеся под драйверы, встречаются редко, и о них должен позаботиться ваш антивирус.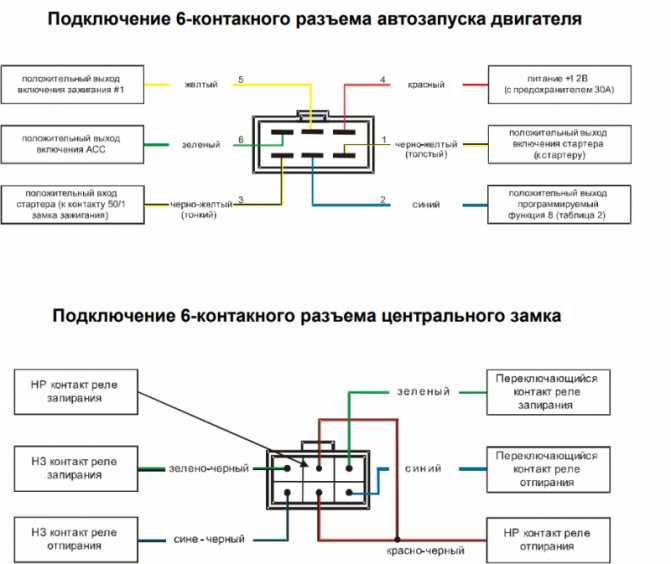 Image Hijacks — это ключи реестра, которые позволяют процессу «захватить» другой исполняемый файл, запустив вместо него себя. По сути, его можно использовать для изменения того, какая программа фактически запускается, путем запуска исполняемого файла. Единственная причина иметь какие-либо записи в этом списке — инструмент отладки. В противном случае удалите все, что видите.
Image Hijacks — это ключи реестра, которые позволяют процессу «захватить» другой исполняемый файл, запустив вместо него себя. По сути, его можно использовать для изменения того, какая программа фактически запускается, путем запуска исполняемого файла. Единственная причина иметь какие-либо записи в этом списке — инструмент отладки. В противном случае удалите все, что видите.